Sistemas operativos
Introducción
El sistema operativo (OS, operating system) controla casi todas las funciones en una PC. En este capítulo, aprenderá sobre los componentes, las funciones y la terminología relacionada con los sistemas operativos Windows 7, Windows Vista y Windows XP.
Sistemas operativos modernos
Términos y características de los OS
Términos
Para comprender las capacidades de un sistema operativo, es importante comprender primero algunos términos básicos. Los siguientes términos suelen utilizarse en la descripción de los sistemas operativos:
- Multiusuario: dos o más usuarios tienen cuentas individuales que les permiten trabajar con programas y dispositivos periféricos de forma simultánea.
- Multiprocesamiento: el sistema operativo puede admitir dos o más CPU.
- Subprocesamiento: se puede dividir un programa en partes más pequeñas que el sistema operativo carga según sea necesario. El subprocesamiento permite que se ejecuten distintas partes de un programa de forma simultánea.
Todas las PC dependen de un OS que proporciona la interfaz para la interacción entre usuarios, aplicaciones y hardware. El OS arranca la PC y administra el sistema de archivos. Los sistemas operativos pueden admitir más de un usuario, tarea o CPU.
Independientemente del tamaño y complejidad de la PC y el sistema operativo, todos los sistemas operativos realizan las mismas cuatro funciones básicas:
- Control de acceso de hardware
- Administración de archivos y carpetas
- Proporción de una interfaz de usuario
- Administración de aplicaciones
Acceso de hardware
El OS administra la interacción entre las aplicaciones y el hardware. Para tener acceso a cada componente de hardware y comunicarse con él, el OS utiliza un programa llamado “controlador de dispositivo”. Cuando se instala un dispositivo de hardware, el OS localiza e instala el controlador de dispositivo para ese componente. La asignación de los recursos del sistema y la instalación de controladores se llevan a cabo mediante un proceso Plug and Play (PnP). A continuación, el OS configura el dispositivo y actualiza el registro, el cual es una base de datos que contiene toda la información sobre la PC.
Si el OS no puede localizar un controlador de dispositivo, un técnico debe instalar el controlador de forma manual, ya sea con los medios incluidos con el dispositivo o descargándolo del sitio Web del fabricante.
Administración de archivos y carpetas
El OS crea una estructura de archivos en la unidad de disco duro para almacenar datos. Un archivo es un bloque de datos relacionados al que se le otorga un único nombre y que se trata como una unidad única. Los archivos de programas y de datos se agrupan en directorios. Los archivos y los directorios se organizan para facilitar su uso y recuperación. Los directorios se pueden guardar dentro de otros directorios. Estos directorios anidados se conocen como “subdirectorios”. En los sistemas operativos Windows, los directorios se denominan “carpetas”, y los subdirectorios, “subcarpetas”.
Interfaz de usuario
El OS permite que el usuario interactúe con el software y el hardware. Los sistemas operativos incluyen dos tipos de interfaces de usuario:
- CLI: en la interfaz de línea de comandos (CLI, Command-line interface), el usuario introduce comandos en el símbolo del sistema, como se muestra en la Figura 1.
- GUI: en la interfaz gráfica de usuario (GUI, Graphical user interface) el usuario interactúa mediante menús e íconos, como se muestra en la Figura 2.
Administración de aplicaciones
El OS localiza una aplicación y la carga en la RAM de la PC. Las aplicaciones son programas de software, como procesadores de texto, bases de datos, hojas de cálculo y juegos. El OS asigna recursos del sistema disponibles a las aplicaciones en ejecución.
Para asegurar que una aplicación nueva sea compatible con un OS, los programadores siguen un conjunto de pautas conocidas como “Interfaz de programación de aplicaciones” (API, Application Programming Interface). Las API les permiten a los programas acceder a los recursos administrados por el sistema operativo de forma coherente y confiable. Los siguientes son algunos ejemplos de API:
- OpenGL: Open Graphics Library (OpenGL) es una especificación estándar interplataforma para gráficos multimedia.
- DirectX: colección de API relacionada con tareas multimedia para Microsoft Windows.
- API de Windows: permite que las aplicaciones de versiones anteriores de Windows funcionen en versiones más recientes.
- API de Java: colección de API relacionada con el desarrollo de programación en Java.
La forma en que una CPU maneja la información puede afectar el funcionamiento del OS. Comúnmente, se utilizan dos arquitecturas para procesar datos:
- x86: una arquitectura común de 32 bits de Intel adoptada por AMD y otros fabricantes de CPU. Los procesadores x86 utilizan menos registros que los procesadores x64. Los registros son áreas de almacenamiento que la CPU utiliza cuando realiza cálculos. Los procesadores x86 pueden admitir sistemas operativos de 32 bits.
- x64: esta arquitectura de 64 bits agrega registros adicionales específicamente para instrucciones que utilizan un espacio de direcciones de 64 bits. Los registros adicionales permiten que la CPU procese instrucciones mucho más rápido que un x86. El procesador x64 es compatible con el procesador x86, que es anterior. Los procesadores x64 pueden admitir sistemas operativos de 32 bits y de 64 bits.
Los OS de 32 bits pueden direccionar solo 4 GB de memoria del sistema, mientras que los OS de 64 bits pueden direccionar más de 128 GB. La administración de la memoria es diferente en los dos sistemas. Los sistemas de 64 bits tienen un mejor rendimiento y, además, los OS de 64 bits tienen características que proporcionan seguridad adicional.
Tipos de sistemas operativos
Sistemas operativos de escritorio
Es posible que un técnico tenga que elegir e instalar un OS para un cliente. Existen dos tipos de sistemas operativos diferentes: de escritorio y de red. Los sistemas operativos de escritorio están diseñados para su uso en entornos de oficinas pequeñas o domésticas (SOHO, small office, home office) con un número limitado de usuarios. Los sistemas operativos de red (NOS, network operating system) están diseñados para su uso en entornos corporativos y sirven a muchos usuarios con una amplia variedad de necesidades.
Un OS de escritorio tiene las siguientes características:
- Admite un único usuario.
- Ejecuta aplicaciones de usuario único.
- Comparte archivos y carpetas en una red pequeña con seguridad limitada.
En el mercado de software actual, los sistemas operativos de escritorio más comúnmente utilizados se clasifican en tres grupos: Microsoft Windows, Apple Mac OS y Linux. Este capítulo trata sobre los sistemas operativos de Microsoft.
Microsoft Windows
En la actualidad, Windows es uno de los sistemas operativos más populares. Las versiones de Windows disponibles son las siguientes:
- Windows 7 Starter: se utiliza en equipos ultraportátiles para facilitar el networking.
- Windows 7 Home Premium: se utiliza en PC domésticas para compartir archivos multimedia fácilmente.
- Windows 7 Professional: se utiliza en PC de pequeñas empresas para aportar seguridad a información crítica y para que las tareas habituales sean más fáciles de completar.
- Windows 7 Enterprise: se utiliza en PC de grandes empresas para proporcionar una mejora en la productividad, la seguridad y las características de administración.
- Windows 7 Ultimate: se utiliza en PC para combinar la facilidad de uso de Windows 7 Home Premium con las capacidades empresariales de Windows 7 Professional, y proporciona seguridad de datos adicional.
- Windows Vista Home Basic: se utiliza en PC domésticas para tareas básicas de informática.
- Windows Vista Home Premium: se utiliza en PC domésticas para llevar la productividad personal y el entretenimiento digital a un nivel superior.
- Windows Vista Business: se utiliza en PC de pequeñas empresas para mejorar la seguridad y la tecnología de movilidad.
- Windows Vista Enterprise: se utiliza en PC de grandes empresas para proporcionar una mejora en la productividad, la seguridad y las características de administración.
- Windows Vista Ultimate: se utiliza en PC para combinar todas las necesidades de los usuarios domésticos y profesionales.
- Windows XP Professional: se utiliza en la mayoría de las PC que se conectan a Windows Server en una red.
- Windows XP Home: se utiliza en PC domésticas y tiene un nivel de seguridad limitado.
- Windows XP Media Center: se utiliza en PC de entretenimiento para ver películas y escuchar música.
- Windows XP 64-bit Professional: se utiliza en PC con procesadores de 64 bits.
Apple Mac OS
La computadora de Apple es una PC basada en Intel con un módulo propietario agregado que permite iniciar el sistema operativo Mac OS que está instalado en los equipos de Apple. Sin embargo, puede ejecutar en modo nativo otros sistemas operativos que ejecutan otras PC, como Windows, Linux, xBSD, Solaris/x86, etc. Mac OS es un sistema operativo GUI diseñado para ser fácil de usar. La versión actual de Mac se basa en una arquitectura microkernel Mach y contiene un conjunto de utilidades Unix. Mac OS X es un sistema operativo UNIX certificado (es decir, cumple completamente con las especificaciones para UNIX).
Linux
Linux es un kernel de tipo UNIX patentado y sin derechos de autor desarrollado desde cero a principios de los años noventa como proyecto de un estudiante. Con el conjunto de las conocidas utilidades de tipo UNIX del proyecto GNU, forma un conjunto de sistemas operativos llamado «GNU/Linux» o simplemente Linux. El sistema Linux moderno cumple parcialmente con las especificaciones para UNIX. El sistema operativo Android utiliza el kernel Linux sin las utilidades de GNU. Linus Torvalds diseño Linux en 1991 como un OS de código abierto. Los programas de código abierto permiten la distribución y la modificación del código fuente por parte de los usuarios descargándolo de forma gratuita y, por parte de los desarrolladores, a un costo mucho menor que otros sistemas operativos.
NOTA: en este curso, todas las rutas de comando hacer referencia a Microsoft Windows, a menos que se indique lo contrario.
Sistemas operativos de red

Los NOS poseen características adicionales que aumentan la funcionalidad y la facilidad de administración en un entorno de red. Un NOS tiene las siguientes características:
- Admite varios usuarios.
- Ejecuta aplicaciones multiusuario.
- Proporciona mayor seguridad en comparación con los sistemas operativos de escritorio.
Los NOS proporcionan recursos de red a las PC, entre ellos:
- Aplicaciones de servidor, como bases de datos compartidas
- Almacenamiento de datos centralizado
- Repositorio centralizado de cuentas y recursos de usuario en la red
- Cola de impresión de la red
- Sistemas de almacenamiento redundante, como RAID y copias de seguridad
Los siguientes son ejemplos de sistemas operativos de red:
- Windows Server
- Red Hat Linux
- Mac OS X Server
Requisitos del cliente para un sistema operativo
Compatibilidad de aplicaciones y entornos con los OS

Al recomendarle un OS a un cliente, es importante comprender cómo utilizará la PC. El OS debe ser compatible con el hardware existente y con las aplicaciones requeridas. Antes de recomendarle un OS a un cliente, infórmese sobre los tipos de aplicaciones que utilizará y si planea comprar nuevas PC.
Para recomendar un OS, el técnico debe analizar las limitaciones presupuestarias, saber cómo se utilizará la PC y determinar los tipos de aplicaciones que se instalarán en ella. Las siguientes son algunas pautas que pueden ayudar a determinar el mejor OS para un cliente:
- ¿El cliente utiliza aplicaciones disponibles comercialmente en esta PC? En el empaque de las aplicaciones disponibles comercialmente, se detallan los sistemas operativos compatibles con la aplicación.
- ¿El cliente utiliza aplicaciones personalizadas programadas específicamente para él? Si el cliente utiliza una aplicación personalizada, el programador de dicha aplicación especifica qué OS utilizar.
Requisitos mínimos de hardware y compatibilidad con la plataforma de OS
Los sistemas operativos tienen requisitos mínimos de hardware que se deben cumplir para que el OS se instale y funcione correctamente.
Identifique el equipo que tiene el cliente. Si es necesario actualizar el hardware para que cumpla con los requisitos mínimos del OS, realice un análisis de costos para determinar cuál es el mejor curso de acción. En algunos casos, es posible que sea más económico para el cliente comprar una nueva PC que actualizar el sistema actual. En otros casos, es posible que sea rentable actualizar uno o más de los siguientes componentes:
- RAM
- Unidad de disco duro
- CPU
- Tarjeta adaptadora de video
- Motherboard
NOTA: si los requisitos de la aplicación exceden los requisitos de hardware del OS, debe cumplir con los requisitos adicionales para que la aplicación funcione correctamente.
Después de determinar los requisitos mínimos de hardware, asegúrese de que todo el hardware de la PC sea compatible con el OS que haya elegido para el cliente.
Centro de compatibilidad de Microsoft
Windows 7 y Windows Vista cuentan con un centro de compatibilidad en línea que les permite a los técnicos verificar la compatibilidad tanto del software como del hardware, como se muestra en la ilustración. Esta herramienta proporciona un inventario detallado del hardware que se probó y para el cual se comprobó que funciona con Windows 7 y Windows Vista. Si el cliente posee componentes de hardware que no están en la lista, es posible que sea necesario actualizar esos componentes.
El centro de compatibilidad de Microsoft no admite Windows XP. Para Windows XP, hay una lista de compatibilidad de hardware (HCL, Hardware Compatibility List) que se puede encontrar en el sitio Web del fabricante.
NOTA: es posible que la HCL especificada para un OS no se actualice continuamente, por lo que puede no contener todos los componentes de hardware compatibles.
Comparación de requisitos de OS
Actualizaciones del sistema operativo
Comprobación de compatibilidad de OS
Los OS se deben actualizar de forma periódica para que continúen siendo compatibles con el hardware y software más reciente. También es necesario actualizar el OS cuando el fabricante deja de brindar soporte para este. La actualización del OS puede mejorar el rendimiento. Por lo general, los productos de hardware nuevos requieren que se instale la última versión del OS para funcionar correctamente. Si bien la actualización de un OS puede resultar costosa, se puede obtener una mayor funcionalidad gracias a las nuevas características del software y compatibilidad con hardware nuevo.
NOTA: Cuando se lanzan nuevas versiones de un OS, en algún momento se deja de proporcionar soporte para versiones anteriores.
Antes de actualizar el sistema operativo, verifique los requisitos mínimos de hardware del nuevo OS para asegurarse de que se pueda instalar correctamente en la PC. También revise el Centro de compatibilidad de Windows 7 y Vista, o la HCL de Windows XP para asegurarse de que el hardware sea compatible con el nuevo OS.
Asesor de actualizaciones
Microsoft proporciona una utilidad gratuita llamada Asesor de actualizaciones, que busca problemas de incompatibilidad de hardware y software en el sistema antes de actualizar a nuevas versiones del OS Windows. El Asesor de actualizaciones crea un informe sobre cualquier problema encontrado y, luego, lo guía a través de los pasos necesarios para resolverlo. Puede descargar el Asesor de actualizaciones del sitio Web de Microsoft Windows.
Para utilizar el Asesor de actualizaciones de Windows 7, siga estas instrucciones:
Paso 1. Descargue el Asesor de actualizaciones de Windows 7 del sitio Web de Microsoft y ejecútelo.
Paso 2. Haga clic en Iniciar comprobación. El programa examina el hardware informático, así como los dispositivos y el software instalado. Se presenta un informe de compatibilidad.
Paso 3. Haga clic en Guardar informe si quiere guardarlo o imprimirlo en otro momento.
Paso 4. Examine el informe. Registre cualquier reparación recomendada para los problemas encontrados.
Paso 5. Haga clic en Cerrar.
Después de realizar los cambios de hardware, dispositivos o software, Microsoft recomienda ejecutar el Asesor de actualizaciones nuevamente antes de instalar el nuevo OS.
Actualizaciones de OS Windows
El proceso de actualización del OS de una PC puede ser más rápido que realizar una nueva instalación. El proceso de actualización varía según la versión. Por ejemplo, la utilidad de configuración de Windows 7 reemplaza archivos de Windows Vista existentes por archivos de Windows 7. Sin embargo, se guardan las aplicaciones y configuraciones existentes.
La versión de un OS determina las opciones de actualización disponibles. Por ejemplo, un OS de 32 bits no se puede actualizar a uno de 64 bits. Otro ejemplo es que Windows XP no se puede actualizar a Windows 7. Antes de realizar una actualización, busque posibles rutas de actualización en el sitio Web del desarrollador del OS.
NOTA: antes de llevar a cabo una actualización, realice una copia de seguridad por si se presenta un problema con la instalación.
Para actualizar el OS a Windows 7, siga estas instrucciones:
Paso 1. Inserte el disco de Windows 7 en la unidad óptica. Aparece la ventana de configuración.
Paso 2. Seleccione la opción Instalar ahora.
Paso 3. Se le solicitará que descargue las actualizaciones que sean importantes para la instalación.
Paso 4. Acepte el Contrato de licencia para el usuario final (CLUF) y haga clic en Siguiente.
Paso 5. Haga clic en Actualización. El sistema comienza a copiar los archivos de instalación.
Paso 6. Siga las indicaciones para completar la actualización. Cuando se complete la instalación, la PC se reiniciará.
NOTA: Antes de actualizar Windows XP a Windows Vista, debe instalar Windows XP Service Pack 2 o 3.
Para actualizar el OS a Windows Vista, siga estas instrucciones:
Paso 1. Inserte el disco de Windows Vista en la unidad óptica. Aparece la ventana de configuración.
Paso 2. Seleccione Instalar ahora.
Paso 3. Se le solicitará que descargue las actualizaciones que sean importantes.
Paso 4. Introduzca la clave de producto y después acepte el Contrato de licencia para el usuario final (CLUF).
Paso 5. Haga clic en Actualización. El sistema comienza a copiar los archivos de instalación.
Paso 6. Siga las indicaciones para completar la actualización. Cuando se complete la instalación, la PC se reiniciará.
Para actualizar el OS a Windows XP, siga estas instrucciones:
Paso 1. Inserte el disco de Windows XP en la unidad óptica.
Paso 2. Haga clic en Inicio > Ejecutar. (Es posible que el asistente de configuración se inicie automáticamente al insertar el disco en la unidad óptica).
Paso 3. En el cuadro de diálogo Ejecutar, donde aparece D como unidad de la unidad óptica, escriba D:\i386\winnt32 y presione Entrar. Se muestra el mensaje de bienvenida del Asistente para la instalación de Windows XP.
Paso 4. Seleccione Actualizar a Windows XP y haga clic en Siguiente. Se muestra la página del contrato de licencia.
Paso 5. Lea el contrato de licencia y haga clic en el botón para aceptar el contrato.
Paso 6. Haga clic en Siguiente. Aparece la página de actualización al sistema de archivos NTFS de Windows XP.
Paso 7. Siga las indicaciones para completar la actualización. Cuando se complete la instalación, la PC se reiniciará
Migración de datos
Cuando se requiere una nueva instalación, se deben migrar los datos del OS anterior al nuevo. Existen tres herramientas disponibles para transferir datos y configuraciones. La elección de la herramienta dependerá de su nivel de experiencia y sus necesidades.
Herramienta de migración de estado de usuario
La Herramienta de migración de estado de usuario (USMT, User State Migration Tool) de Windows migra todos los archivos y la configuración de usuario al nuevo OS, como se muestra en la Figura 1. Descargue la USMT de Microsoft e instálela. A continuación, utilice ese software para almacenar los archivos y la configuración de usuario guardados en una ubicación ajena al OS. Después de instalar el nuevo OS, descargue e instale la USMT nuevamente para cargar los archivos y la configuración de usuario en el nuevo OS.
Windows Easy Transfer
Si un usuario reemplaza una antigua PC por una nueva, puede utilizar Windows Easy Transfer para migrar archivos y configuraciones personales, como se muestra en la Figura 2. Puede realizar la transferencia por medio de un cable USB, un CD o DVD, una unidad flash USB, una unidad externa o una conexión de red.
Después de ejecutar Windows Easy Transfer, puede ver un registro de los archivos transferidos. Para acceder a Windows Easy Transfer en Windows 7 y Windows Vista, utilice la siguiente ruta:
Inicio > Todos los programas > Accesorios > Herramientas del sistema > Windows Easy Transfer
En Windows XP, primero debe descargar el programa Windows Easy Transfer. Después de descargarlo, acceda al programa utilizando la siguiente ruta:
Inicio > Todos los programas > Windows Easy Transfer
Windows Easy Transfer reemplazó al Asistente para transferencia de archivos y configuraciones de Windows XP.
Asistente para transferencia de archivos y configuraciones para Windows XP
El asistente para transferencia de archivos y configuraciones para Windows XP, que se muestra en la Figura 3, transfiere archivos y configuraciones de una PC antigua a una nueva. Permite al usuario seleccionar qué archivos y configuraciones transferir. Puede transferir archivos utilizando medios de almacenamiento, una conexión por cable o una conexión de red. Para acceder al Asistente para transferencia de archivos y configuraciones, utilice la siguiente ruta:
Inicio > Todos los programas > Accesorios > Herramientas del sistema > Asistente para transferencia de archivos y configuraciones
Práctica de laboratorio: Migración de datos en Windows 7
5.1.4.4 Práctica de laboratorio: Data Migration in Windows 7.pdf
Práctica de laboratorio: Migración de datos en Windows Vista
5.1.4.5 Práctica de laboratorio: Data Migration in Windows Vista.pdf
Práctica de laboratorio: Migración de datos en Windows XP
5.1.4.6 Práctica de laboratorio: Data Migration in Windows XP.pdf
 Al determinar la configuración inicial de la red durante la instalación, se le pide que seleccione una de las siguientes ubicaciones, como se muestra en la Figura 3:
Al determinar la configuración inicial de la red durante la instalación, se le pide que seleccione una de las siguientes ubicaciones, como se muestra en la Figura 3:

 Cuando se instala el OS Windows, todos los archivos que se utilizan para ejecutar la PC se ubican en la carpeta C:\Windows\system32. El contenido de la carpeta de sistema de Windows se muestra en la Figura 2.
Cuando se instala el OS Windows, todos los archivos que se utilizan para ejecutar la PC se ubican en la carpeta C:\Windows\system32. El contenido de la carpeta de sistema de Windows se muestra en la Figura 2.
Práctica de laboratorio: Migración de datos en Windows Vista
5.1.4.5 Práctica de laboratorio: Data Migration in Windows Vista.pdf
Práctica de laboratorio: Migración de datos en Windows XP
5.1.4.6 Práctica de laboratorio: Data Migration in Windows XP.pdf
Instalación del sistema operativo
Procedimientos de configuración del disco duro
Creación de particiones del disco duro
Como técnico, es posible que deba realizar una instalación limpia de un OS. Realice una instalación limpia en las siguientes situaciones:
- Cuando una PC pasa de un empleado a otro.
- Cuando el OS está dañado.
- Cuando se reemplaza el disco duro principal en una PC.
La instalación y el arranque inicial de un OS se conoce como “configuración del sistema operativo”. Si bien es posible instalar un OS por medio de una red desde un servidor o desde un disco duro local, el método de instalación más común en un hogar o una pequeña empresa es con CD o DVD. Para instalar un OS desde un CD o DVD, debe configurar primero el BIOS para que el sistema se inicie desde el CD o DVD.
Importante: Si el hardware no es compatible con el OS, es posible que necesite instalar controladores de terceros al realizar la instalación limpia.
Creación de particiones
Los discos duros se dividen en áreas específicas denominadas “particiones”. Cada partición es una unidad lógica de almacenamiento que se puede formatear para almacenar información, como archivos de datos y aplicaciones. Durante el proceso de instalación, la mayoría de los sistemas operativos crean particiones del espacio disponible en el disco duro y lo formatean de forma automática.
El técnico debe entender el proceso y los términos relacionados con la configuración del disco duro.
- Partición primaria: la partición primaria contiene los archivos del sistema operativo y, por lo general, es la primera partición. Puede haber hasta cuatro particiones primarias por disco duro. Las particiones primarias no se pueden subdividir en secciones más pequeñas.
- Partición activa: el OS utiliza la partición activa para arrancar la PC. En cada disco, solo una de las particiones primarias puede ser la partición activa. Por lo general, la unidad C: es la partición activa y contiene los archivos de arranque y de sistema. Algunos usuarios crean particiones adicionales para organizar archivos o para poder arrancar la PC en forma dual.
- Partición extendida: normalmente, la partición extendida utiliza el espacio libre restante en el disco duro o reemplaza a la partición primaria. Solo puede haber una partición extendida por disco duro, pero esta se puede subdividir en secciones más pequeñas conocidas como “unidades lógicas”.
- Unidad lógica: una unidad lógica es una sección de una partición extendida. Se puede utilizar para separar información con fines administrativos.
- Disco básico: un disco básico (el disco predeterminado) contiene particiones primarias y extendidas, así como unidades lógicas. Los discos básicos se limitan a cuatro particiones.
- Disco dinámico: el disco dinámico tiene la capacidad de crear volúmenes que se extienden por más de un disco. El tamaño de las particiones se puede modificar después de haberlo establecido. Se puede agregar espacio libre desde el mismo disco o desde uno diferente, lo que le permite al usuario almacenar archivos de gran tamaño en forma eficaz. Una vez que se extiende una partición, no se puede reducir sin eliminar la partición por completo.
- Formateo: este proceso prepara el sistema de archivos de una partición para que almacene archivos.
- Sector: un sector contiene 512 bytes.
- Clúster: también se conoce como “unidad de asignación de archivos”. Es la unidad de espacio de almacenamiento de datos más pequeña. Está compuesto de uno o más sectores.
- Pista: una pista es un círculo completo que contiene datos en un lado de un plato del disco duro. La pista se divide en grupos de sectores.
- Cilindro: un cilindro es una pila de pistas alineadas una sobre la otra en forma cilíndrica.
Formateo del disco duro
La instalación limpia de un OS se realiza como si el disco fuese nuevo. No se conserva nada de la información que exista en ese momento en el disco duro. La primera fase del proceso de instalación consta de la creación de particiones y el formateo del disco duro. Mediante este proceso, se prepara al disco para que acepte el nuevo sistema de archivos. El sistema de archivos proporciona la estructura de directorios que organiza los archivos de sistema operativo, aplicaciones, configuración y datos del usuario.
Los sistemas operativos Windows utilizan uno de los siguientes sistemas de archivos:
- NTFS: en teoría, el sistema de archivos de nueva tecnología (NTFS, New Technology File System) admite particiones de hasta 16 exabytes. El NTFS incorpora más características de seguridad del sistema de archivos y atributos extendidos que el sistema de archivos FAT.
- FAT32: la tabla de asignación de archivos de 32 bits (FAT32, File Allocation Table, 32 bit) admite particiones de hasta 2 TB o 2048 GB. El sistema de archivos FAT32 se utiliza en Windows XP y versiones de OS anteriores.
El tipo de sistema de archivos que se prefiere para realizar una instalación limpia de Windows es NTFS. La seguridad es una de las diferencias más importantes entre FAT32 y NTFS. NTFS admite más archivos y de mayor tamaño que FAT32 y, además, proporciona características de seguridad más flexibles para archivos y carpetas. En la Figura 1, se muestra una comparación de los sistemas de archivos de Windows.
Para aprovechar las ventajas adicionales de seguridad de NTFS, puede convertir las particiones de FAT32 a NTFS utilizando la utilidad CONVERT.EXE. Para convertir una partición NTFS en una FAT32, realice una copia de seguridad de los datos, reformatee la partición y restaure los datos desde la copia.
PRECAUCIÓN: Antes de convertir el sistema de archivos, recuerde realizar una copia de seguridad de los datos.
Windows 7 y Windows Vista crean una partición de forma automática utilizando todo el disco duro. Si el usuario no crea particiones personalizadas por medio de la opción Nuevo, que se muestra en la Figura 2, el sistema formatea la partición y comienza a instalar Windows. Si el usuario crea una partición, puede determinar el tamaño de esta. En Windows 7 y Windows Vista, no hay posibilidad de elegir el sistema de archivos. Todas las particiones se formatean con NTFS.
Antes de instalar Windows XP, los usuarios deben crear una nueva partición. Cuando el usuario crea una nueva partición, se le pide que elija el tamaño. Después de crear la partición, Windows XP le da al usuario la opción de formatearla con los sistemas de archivos NTFS o FAT. Los técnicos también deben estar familiarizados con los siguientes sistemas de archivos multimedia:
- exFAT (FAT 64): creado para subsanar algunas de las limitaciones de FAT, FAT 32 y NTFS presentes al formatear unidades flash USB, como tamaño de archivo y de directorio.
- CDFS: el sistema de archivos de CD-ROM (CDFS, Compact Disc File System) se creó específicamente para medios de disco óptico.
Comparación de formato rápido y formato completo
Al instalar Windows XP, puede formatear una partición utilizando un formato rápido o un formato completo, como se muestra en la Figura 3. El formato rápido elimina archivos de la partición, pero no examina el disco en busca de sectores defectuosos. El proceso de examinar un disco en busca de sectores defectuosos puede prevenir una futura pérdida de datos. Por ello, no utilice el formato rápido para discos que ya hayan sido formateados. La opción de formato rápido no está disponible al instalar Windows 7 y Windows Vista.
El formato completo elimina archivos de la partición, al tiempo que examina el disco en busca de sectores defectuosos. Este proceso debe hacerse en todos los discos duros nuevos. La opción de formato completo tarda más tiempo en completarse.
5.2.1.3 Planilla de trabajo: Preguntas sobre NTFS y FAT32
Instalación de OS con configuración predeterminada
Cuando se arranca una PC con el disco (o una unidad flash USB) de instalación de Windows 7, el asistente de instalación presenta tres opciones, como se muestra en la Figura 1:
- Instalar ahora: configura e instala el OS Windows 7.
- Qué debe saber antes de instalar Windows: abre una ventana de ayuda y soporte técnico donde se describen las opciones de actualización y personalización para instalar Windows 7. En esta ventana también se explica cómo prepararse para Windows 7 y cómo instalarlo.
- Reparar el equipo: abre la utilidad Opciones de recuperación del sistema para reparar una instalación. Seleccione la instalación de Windows 7 que requiera reparación y haga clic en Siguiente. A continuación, puede elegir entre varias herramientas de recuperación, como Reparación de inicio. La herramienta Reparación de inicio ubica y repara problemas en los archivos del OS. Si esta herramienta no resuelve el problema, hay otras opciones disponibles, tales como Restaurar sistema y Recuperación de imagen del sistema.
NOTA: antes de reparar una instalación, realice una copia de seguridad de los archivos importantes en una ubicación física diferente, como un segundo disco duro, un disco óptico o un dispositivo de almacenamiento USB.
Para esta sección, seleccione la opción Instalar ahora. Hay tres opciones disponibles:
- Actualización: actualiza Windows pero mantiene los archivos, la configuración y los programas actuales. Puede utilizar esta opción para reparar una instalación.
- Personalizada (avanzada): instala una copia limpia de Windows en la ubicación que elija y le permite modificar discos y particiones. También se la conoce como “instalación limpia”. La elección de una instalación personalizada aumenta la posibilidad de que la instalación se realice correctamente.
- Salir: sale de la instalación.
Si no se encuentran instalaciones de Windows existentes, la opción Actualización estará deshabilitada, como se muestra en la Figura 2.
NOTA: se conservará la carpeta Windows anterior, junto con las carpetas Documents and Settings y Archivos de programa, a menos que realice una instalación limpia de Windows 7. Durante la instalación de Windows 7, estas carpetas se mueven a una carpeta denominada Windows.old. Si lo necesita, puede copiar archivos de la instalación anterior a la nueva instalación.
Durante una instalación, debe proporcionar la siguiente información:
- Idioma que va a instalar
- Estándares y formatos que definen las monedas y los números.
- Teclado o método de entrada
- Ubicación física de la instalación
- Nombre de usuario y nombre del equipo
- Contraseña de la cuenta de administrador
- Clave de producto
- Configuración de hora y fecha
- Configuración de red
Configuración de red
 Al determinar la configuración inicial de la red durante la instalación, se le pide que seleccione una de las siguientes ubicaciones, como se muestra en la Figura 3:
Al determinar la configuración inicial de la red durante la instalación, se le pide que seleccione una de las siguientes ubicaciones, como se muestra en la Figura 3:- Red doméstica
- Red de trabajo
- Red pública
Según la ubicación actual de la PC y la versión del OS, se le pide que elija un método para organizar las PC y el uso de recursos compartidos en una red. Las opciones son Grupo Hogar, Grupo de trabajo y Dominio.
Si selecciona Red doméstica, se le pedirá que introduzca un nombre para el grupo de trabajo, con la opción de configurar un grupo en el hogar. El grupo de trabajo proporciona una estructura de red que permite compartir archivos e impresoras. Todas las PC dentro del grupo de trabajo deben tener el mismo nombre de grupo. El grupo en el hogar permite que las PC que están dentro de la misma red compartan archivos (por ejemplo, música y fotos), así como impresoras, de forma automática.
Si selecciona Red de trabajo, puede optar entre introducir el nombre de un dominio o de un grupo de trabajo. Las PC que están dentro de un dominio están controladas por un administrador central y deben seguir las reglas y los procedimientos establecidos por el administrador. Al igual que los grupos de trabajo, los dominios proporcionan a los usuarios la capacidad de compartir archivos y dispositivos.
5.2.1.5 Práctica de laboratorio: Instalación de Windows 7
5.2.1.6 Práctica de laboratorio: Instalación de Windows Vista
5.2.1.7 Práctica de laboratorio: Instalación de Windows XP
Creación de cuentas
Cuando el usuario intenta iniciar sesión en un dispositivo o acceder a los recursos del sistema, Windows utiliza el proceso de autenticación para verificar que el usuario sea quien dice ser. La autenticación tiene lugar cuando el usuario introduce un nombre de usuario y una contraseña para acceder a una cuenta de usuario. Los OS Windows utilizan la autenticación de inicio de sesión único (SSO, Single-Sign On), que les permite a los usuarios iniciar sesión una vez para acceder a todas las características del sistema, en lugar de pedirles que inicien sesión cada vez que necesiten acceder a un recurso específico.
Las cuentas de usuario permiten que varios usuarios compartan una sola PC y que cada usuario tenga sus propios archivos y configuración. En Windows 7 y Windows Vista hay tres tipos de cuentas de usuario: administrador, estándar e invitado. Cada uno de estos tipos de cuentas le proporciona al usuario un nivel de control distinto sobre los recursos del sistema.
Cuando se instala Windows 7, se debe crear una cuenta con privilegios de administrador, como se muestra en la ilustración. Un usuario con privilegios de administrador puede realizar modificaciones que afecten a todos los usuarios de la PC, como alterar la configuración de seguridad o instalar software para todos los usuarios. Las cuentas con privilegios de administrador se deben utilizar solo para administrar una PC y no se debe usar regularmente, ya que, al usar la cuenta de administrador, se pueden realizar modificaciones drásticas que afectan a todos los usuarios. Además, los atacantes buscan las cuentas de administrador debido al poder que tienen estas cuentas. Por esta razón, se recomienda crear una cuenta de usuario estándar para uso habitual.
Se pueden crear cuentas de usuario estándar en cualquier momento. Las cuentas de usuario estándar tienen menos permisos que las de administrador. Por ejemplo, los usuarios pueden tener derecho solo a leer un archivo, pero no a modificarlo.
Los usuarios que no poseen una cuenta estándar en la PC pueden utilizar una cuenta de invitado. Las cuentas de invitado tienen permisos limitados y las debe activar un administrador.
Para crear o eliminar una cuenta de usuario en Windows 7 y Windows Vista, utilice la siguiente ruta:
Inicio > Panel de control > Cuentas de usuario > Agregar o quitar cuentas de usuario
En Windows XP hay un cuarto grupo de usuarios conocidos como “usuarios avanzados”. Los usuarios avanzados poseen privilegios que van más allá de los que poseen los usuarios estándar, lo que les proporciona algunas de las capacidades de las cuentas de administrador. Los usuarios avanzados no tienen la capacidad de administrar los recursos del sistema por completo. Este grupo no se incluyó en Windows 7 ni en Windows Vista.
Para crear o eliminar una cuenta de usuario en Windows XP, utilice la siguiente ruta:
Inicio > Panel de control > Cuentas de usuario; seleccione la ficha Usuarios y haga clic en Agregar.
5.2.1.9 Práctica de laboratorio: Búsqueda de actualizaciones en Windows 7
5.2.1.10 Práctica de laboratorio: Búsqueda de actualizaciones en Windows Vista
5.2.1.11 Práctica de laboratorio: Búsqueda de actualizaciones en Windows XP
Completar la instalación
Una vez que la instalación de Windows copia en el disco duro todos los archivos de OS necesarios, la PC se reinicia, y se le solicita que cree una cuenta de usuario.
Windows 7 debe estar registrado. Además, debe completar la verificación que asegura que está utilizando una copia legal, que se muestra en la Figura 1. Esto le permitirá descargar actualizaciones individuales conocidas como “parches”. Un paquete de servicios es simplemente un conjunto de parches.
Windows Update
Dependiendo de la antigüedad de los medios en el momento de la instalación, es posible que haya actualizaciones para instalar. Puede utilizar el Administrador de actualizaciones de Microsoft (se muestra en la Figura 2) desde el menú Inicio para buscar software nuevo, además de instalar paquetes de servicios y parches.
Para instalar parches y paquetes de servicios en Windows 7 o Windows Vista, utilice la siguiente ruta:
Inicio > Todos los programas > Windows Update
Para instalar parches y paquetes de servicios en Windows XP, utilice la siguiente ruta:
Inicio > Todos los programas > Accesorios > Herramientas del sistema > Windows Update
Administrador de dispositivos
Después de la instalación, verifique que todo el hardware esté correctamente instalado. Puede utilizar el Administrador de dispositivos, que se muestra en la Figura 3, para encontrar problemas e instalar los controladores correctos o actualizados en Windows 7 y Windows Vista utilizando la siguiente ruta:
Inicio > Panel de control > Administrador de dispositivos
En Windows XP, utilice la siguiente ruta:
Inicio > Panel de control > Sistema > Hardware > Administrador de dispositivos
En el Administrador de dispositivos de Windows 7 y Windows Vista, se muestra un triángulo amarillo con un signo de exclamación si hay un problema con algún dispositivo. Para ver la descripción del problema, haga clic con el botón secundario en el dispositivo y seleccione Propiedades. Un círculo gris con una flecha hacia abajo indica que el dispositivo está deshabilitado. Para habilitar el dispositivo, haga clic con el botón secundario en el dispositivo y seleccione Habilitar. Para expandir una categoría de dispositivo, haga clic en el triángulo que señala a la derecha ubicado junto a la categoría.
NOTA: en Windows XP, un círculo rojo con una X blanca indica que el dispositivo está deshabilitado.
NOTA: cuando Windows detecta un error del sistema, se muestra un cuadro de diálogo. Si elige enviar el informe, el Informe de errores de Microsoft Windows (WER, Microsoft Windows Error Reporting) reúne información sobre la aplicación que presenta el error y la envía a Microsoft.
Opciones de instalación personalizadas
Clonación de discos
La instalación de un OS en una sola PC lleva tiempo. Imagínese el tiempo que llevaría instalar sistemas operativos en varias PC, una por una. Para simplificar esta actividad, puede utilizar la Herramienta de preparación del sistema (Sysprep, System Preparation) de Windows, que se muestra en la ilustración, para instalar y configurar el mismo OS en varias PC. Sysprep prepara al OS con diferentes configuraciones de hardware. Con Sysprep y una aplicación de clonación de discos, los técnicos pueden instalar el OS, completar los últimos pasos de configuración e instalar aplicaciones rápidamente.
Clonación de discos
La clonación de discos crea una imagen de un disco duro en una PC. Para clonar un disco, siga estos pasos:
Paso 1. Cree una instalación maestra en una de las PC. Esta instalación maestra incluye el OS, aplicaciones de software y ajustes de configuración comunes que utilizarán las otras PC en la organización.
Paso 2. Ejecute Sysprep.
Paso 3. Cree una imagen de disco de la PC configurada utilizando un programa de clonación de discos de terceros.
Copie la imagen de disco en un servidor. Cuando se arranca la PC de destino, se ejecuta una versión reducida del programa de instalación de Windows. El programa instala los controladores de los componentes de hardware, crea cuentas de usuario y configura la red para finalizar la instalación.
Otros métodos de instalación
Una instalación estándar de Windows 7 es suficiente para la mayoría de las PC que se utilizan en el hogar o en un entorno de pequeña empresa. La instalación personalizada de Windows 7 puede ahorrar tiempo y proporcionar una configuración coherente en todas las PC de una red extensa. Al implementar Windows en varias PC, los técnicos pueden utilizar un entorno de preinstalación, como Windows PE. Los entornos de preinstalación son sistemas operativos básicos que permiten al usuario crear particiones de unidades y formatearlas, o iniciar una instalación desde una red.
Windows 7 tiene distintos tipos de instalaciones personalizadas.
- Instalación de red: requiere que se copien todos los archivos de instalación en un servidor de red.
- Instalación PXE: utiliza un programa de arranque de tipo Medio de ejecución anterior al inicio (PXE, Preboot Execution Environment) y una tarjeta de red del cliente para acceder a los archivos de instalación.
- Instalación desatendida: utiliza un punto de distribución de red que utiliza un archivo de respuesta.
- Instalación basada en imágenes: utiliza Sysprep y un programa de creación de imágenes de disco, como ImageX, que copia una imagen del OS directamente en el disco duro, sin intervención del usuario.
- Instalación remota: descarga la instalación a través de la red. La instalación la puede requerir el usuario o la puede forzar un administrador en una PC.
NOTA: para simplificar la implementación de un OS en una organización, considere la opción de utilizar un paquete de características de implementación de OS por medio de Microsoft System Center Configuration Manager (SCCM).
Instalación mediante red
Para instalar Windows 7 o Windows Vista por medio de una red, siga estos pasos:
Paso 1. Prepare la PC mediante la creación de una partición NTFS de, al menos, 5 GB. Debe configurarla como partición de arranque e incluir un cliente de red. También puede utilizar un disco de arranque que contenga un cliente de red para que la PC se pueda conectar a un servidor de archivos a través de la red.
Paso 2. Copie los medios de instalación en el servidor de red. Asegúrese de compartir el directorio para que los clientes puedan conectarse y utilizar los archivos.
Paso 3. Arranque la PC y conéctese al directorio compartido.
Paso 4. Desde el directorio compartido, ejecute el programa de instalación (setup.exe) ubicado en el directorio denominado Orígenes. El programa de instalación copia los archivos de instalación al disco duro. Una vez que se copiaron estos archivos, el proceso de instalación continúa.
Para instalar Windows XP por medio de una red, siga estos pasos:
Paso 1. Prepare la PC mediante la creación de una partición FAT o FAT32 de, al menos, 1,5 GB. Debe configurarla como partición de arranque e incluir un cliente de red. También puede utilizar un disco de arranque que contenga un cliente de red para que la PC se pueda conectar a un servidor de archivos a través de la red.
Paso 2. Copie los archivos de instalación de Windows XP (la carpeta I386 del disco de instalación) al servidor de red. Asegúrese de compartir el directorio para que los clientes puedan conectarse y utilizar los archivos.
Paso 3. Arranque la PC y conéctese al directorio compartido.
Paso 4. Desde el directorio, ejecute el programa de instalación, WINNT.EXE. Este programa copia los archivos de instalación de la red al disco duro. Una vez que se copiaron estos archivos, el proceso de instalación continúa.
Instalación PXE
La instalación PXE utiliza un método similar al de la instalación por red. La única diferencia es que la instalación PXE utiliza un archivo de arranque PXE en lugar de un disco de arranque. El archivo de arranque PXE permite que la tarjeta de interfaz de red (NIC, network interface card) se comunique con el servidor y obtenga los archivos de instalación. Una vez que el cliente accede a los archivos de instalación, arranca en una ventana de comandos donde se le pide al usuario que introduzca un nombre de usuario y la contraseña para la red.
Instalación desatendida en Windows 7 y Vista
El método de instalación alternativo más sencillo de llevar a cabo mediante una red es la instalación desatendida con un archivo de respuesta unattend.txt o un archivo autounattend.xml. Para personalizar una instalación estándar de Windows 7 o Windows Vista, se utiliza el Administrador de imágenes de sistema (SIM, System Image Manager) para crear el archivo de respuesta de instalación. También puede agregar paquetes, como aplicaciones y controladores, a un archivo de respuesta para instalación desatendida y a un archivo autounattend.xml.
En la ilustración, se muestra un ejemplo de un archivo de respuesta. Una vez que se contestan todas las preguntas, se copia el archivo a la carpeta compartida de distribución en un servidor. En este momento, tiene dos alternativas:
- Ejecutar el archivo unattended.bat en la máquina cliente para preparar el disco duro e instalar el OS desde el servidor a través de la red.
- Crear un disco de arranque para arrancar la PC y hacer que se conecte al recurso compartido de distribución en el servidor. A continuación, ejecute el archivo por lotes para instalar el OS a través de la red.
NOTA: Windows SIM forma parte del Kit de instalación automatizada de Windows (AIK, Windows Automated Installation Kit). Puede descargarlo del sitio Web de Microsoft.
NOTA: en Windows XP, puede crear un archivo de respuesta con la aplicación setupmgr.exe, ubicada en el archivo deploy.cab en los medios de Windows XP.
Instalación basada en imágenes
Cuando realice instalaciones basadas en imágenes, comience por configurar una PC completamente para que esté en estado operativo. A continuación, ejecute Sysprep para preparar el sistema para la creación de imágenes. Una aplicación de creación de imágenes de unidades de terceros prepara una imagen de la PC completamente configurada, que se puede grabar en un DVD. Luego, puede copiar la imagen en PC con capas de abstracción de hardware (HAL, Hardware Access Layers) compatibles para completar la instalación en varias PC. Después de copiar la imagen, arranque la PC. Es posible que tenga que establecer algún tipo de configuración, como el nombre del equipo y la pertenencia al dominio.
Instalación remota
Con los Servicios de instalación remota (RIS, Remote Installation Services), el proceso es similar al de la instalación basada en imágenes, excepto que no se utiliza una utilidad de creación de imágenes de unidades. En cambio, se utiliza una carpeta compartida de red RIS como origen de los archivos del OS Windows. Puede instalar sistemas operativos en equipos cliente remotos que estén habilitados para arrancar. También puede iniciar las PC de usuarios que estén conectadas a la red con un disco de arranque remoto o con un adaptador de red capaz de arrancar la PC. Luego, el usuario inicia sesión con credenciales de cuenta de usuario válidas.
5.2.2.3 Práctica de laboratorio: Instalación avanzada de Windows 7
5.2.2.4 Práctica de laboratorio: Instalación avanzada de Windows Vista
5.2.2.5 Práctica de laboratorio: Instalación avanzada de Windows XP
5.2.2.6 Opciones de recuperación del sistema
Cuando se produce un error del sistema, los usuarios pueden emplear las siguientes herramientas de recuperación:
- Opciones de recuperación del sistema
- Recuperación automática del sistema (solo para Windows XP Professional)
- Partición de recuperación de fábrica
Opciones de recuperación del sistema
Las opciones de recuperación del sistema son un conjunto de herramientas que permiten a los usuarios recuperar o restaurar un sistema operativo cuando se produce una falla. Las opciones de recuperación del sistema son parte de Entorno de recuperación de Windows (WinRE, Windows Recovery Environment). WinRE es una plataforma de recuperación basada en el Entorno de preinstalación de Windows (WinPE, Windows Preinstallation Environment). WinPE es un sistema operativo básico creado para preparar una PC para la instalación de Windows y para ayudar a los usuarios a llevar a cabo el proceso de resolución de fallas en el sistema operativo cuando no hay ningún OS disponible.
Se puede acceder a WinRE manteniendo presionada la tecla F8 al iniciar la PC. Una vez que aparece la pantalla de opciones de arranque avanzadas, resalte Reparar el equipo y presione Enter para acceder a Opciones de recuperación del sistema. A continuación, puede utilizar las herramientas de recuperación del sistema para reparar errores que impiden el arranque del sistema. En el menú Opciones de recuperación del sistema, se encuentran disponibles las siguientes herramientas:
- Reparación de inicio: examina el disco duro para detectar problemas y corrige automáticamente archivos de sistema faltantes o dañados que impiden que Windows se inicie.
- Restaurar sistema: utiliza puntos de restauración para restaurar los archivos de sistema de Windows a un momento anterior.
- Recuperación de imagen del sistema: crea una imagen de sistema que reproduce la unidad de sistema que Windows necesita para operar.
- Diagnóstico de memoria de Windows: examina la memoria de la PC para detectar un funcionamiento incorrecto y para diagnosticar problemas.
- Símbolo del sistema: abre una ventana del símbolo del sistema donde se puede utilizar la herramienta bootrec.exe para resolver problemas de arranque de Windows. La utilidad bootrec.exe se puede utilizar con el comando fixmbr, para reparar el registro de arranque maestro, o con el comando fixboot, para escribir un sector de inicio nuevo que sea compatible con el OS. Este símbolo del sistema reemplaza la consola de recuperación de Windows XP.
Si la opción Reparar el equipo no aparece entre las opciones, los usuarios pueden acceder a las opciones de recuperación del sistema de WinRE al arrancar la PC desde algún medio de instalación o un disco de reparación del sistema. Este disco permite que los usuarios accedan a las opciones de recuperación del sistema de la misma forma que lo harían con los medios de instalación. Antes de utilizar un disco de reparación del sistema para arrancar una PC, este se debe crear.
Para crear un disco de reparación del sistema para Windows 7, como se muestra en la Figura 1, siga estos pasos:
Paso 1. Seleccione Inicio > Panel de control > Copias de seguridad y restauración > Crear un disco de reparación del sistema.
Paso 2. Inserte un disco en blanco en la unidad óptica y haga clic en Crear disco.
Paso 3. Pruebe el disco utilizándolo para arrancar la PC.
Paso 4. Una vez que aparece la pantalla Opciones de recuperación del sistema, resalte el OS que necesita restaurar y haga clic en Siguiente. Las siguientes herramientas deben estar disponibles:
- Reparación de inicio
- Restaurar sistema
- Recuperación de imagen del sistema
- Diagnóstico de memoria de Windows
- Símbolo del sistema
NOTA: cuando utilice un disco de recuperación, asegúrese de que este utilice la misma arquitectura que el OS que se desea recuperar. Por ejemplo, si la PC ejecuta una versión de Windows 7 de 64 bits, el disco de recuperación debe utilizar una arquitectura de 64 bits.
Recuperación de imagen del sistema
La utilidad Recuperación de imagen del sistema, que se muestra en la Figura 2, es una nueva opción de recuperación incluida en todas las versiones de Windows 7. Esta utilidad permite a los usuarios realizar copias de seguridad del contenido de los discos duros, incluidos archivos y configuraciones personales, cuando es necesario restaurar un sistema operativo.
Para crear una imagen de sistema en Windows 7, siga estos pasos:
Paso 1. Seleccione Inicio > Panel de control > Copias de seguridad y restauración > Crear una imagen de sistema.
Paso 2. Seleccione una ubicación para la imagen de sistema:
- Disco duro: se almacena la imagen de sistema en un disco duro externo.
- Un DVD o más de uno: se graba la imagen de sistema en un DVD.
- Ubicación de red: se almacena la imagen de sistema en una carpeta compartida en una red.
Paso 3. Haga clic en Siguiente y confirme las selecciones. La imagen de sistema se crea y se almacena en la ubicación seleccionada.
Recuperación automática del sistema en Windows XP Professional
Para realizar la recuperación, se debe crear un conjunto de recuperación automática del sistema (ASR, Automated System Recovery). El Asistente para ASR, que se muestra en la Figura 3, crea una copia de seguridad del estado del sistema, servicios y componentes del OS. Además, crea un archivo que contiene información sobre los discos, sobre la copia de seguridad y sobre cómo restaurarla.
Utilice la siguiente ruta:
Inicio > Todos los programas > Accesorios > Herramientas del sistema > Copia de seguridad > haga clic en el enlace Modo avanzado> Asistente para la recuperación automática del sistema
Para restaurar el sistema, presione la tecla F2 después de arrancar el disco de instalación de Windows XP. ASR lee el conjunto y restaura los discos necesarios para iniciar la PC. Después de que se restaura la información básica del disco, ASR instala una versión básica de Windows y comienza a restaurar la copia de seguridad que creó el Asistente para ASR.
Partición de recuperación de fábrica
Algunas PC que vienen con Windows 7 preinstalado de fábrica tienen una sección del disco a la que el usuario no puede acceder. Esta partición, conocida como “partición de recuperación de fábrica”, contiene una imagen de la partición de arranque de cuando se armó la PC. Se puede utilizar esta partición para restaurar la PC a su configuración original.
En ocasiones, la opción para ubicar esta partición está oculta, por lo que se debe utilizar una tecla especial o una combinación de teclas durante el inicio de la PC. A veces, la opción para restaurar desde la partición de recuperación de fábrica se encuentra en el BIOS. Comuníquese con el fabricante de la PC para averiguar cómo acceder a la partición y restaurar la configuración original de la PC.
Secuencia de arranque y archivos de registro
5.2.3.1 Proceso de arranque de Windows
Comprender el proceso de arranque de Windows puede ayudar al técnico a resolver problemas de arranque. En la Figura 1, se muestra la secuencia de arranque de Windows 7.
Proceso de arranque de Windows
Para iniciar el proceso de arranque, encienda la PC. Esto se denomina “arranque en frío”. Cuando la PC está encendida, realiza un autodiagnóstico al encender (POST, Power On Self Test). Debido a que el adaptador de video aún no se inicializó, los errores que se producen en esta instancia del proceso de arranque se informan por medio de una serie de tonos audibles, conocidos como “códigos de sonido”.
Una vez que finaliza el POST, el BIOS ubica y lee la configuración almacenada en la memoria CMOS. La prioridad del dispositivo de arranque, como se muestra en la Figura 2, es el orden en el que se comprueban los dispositivos para ubicar el sistema operativo. La prioridad del dispositivo de arranque se establece en el BIOS y se puede disponer en cualquier orden. El BIOS arranca la PC y utiliza la primera unidad que contiene un sistema operativo.
Los discos duros, las unidades de red, las unidades USB e incluso los medios magnéticos extraíbles, como CompactFlash o las tarjetas Secure Digital (SD), se pueden utilizar en el orden de arranque, según las capacidades de la motherboard. Algunos BIOS también tienen un menú de prioridad del dispositivo de arranque al que se accede con una combinación de teclas especial mientras la PC arranca, pero antes de que se inicie la secuencia de arranque. Se puede utilizar este menú para seleccionar el dispositivo que se va a arrancar, lo que es útil si hay varias unidades que pueden arrancar la PC.
Cargador de arranque de Windows y Administrador de arranque de Windows en Windows 7 y Windows Vista
Cuando se ubica la unidad que almacena el OS, el BIOS encuentra el registro de arranque maestro (MBR, Master Boot Record). En esta instancia, el Administrador de arranque de Windows (BOOTMGR, Windows Boot Manager) controla varios pasos de instalación. Por ejemplo, si hay más de un OS en el disco, BOOTMGR permite que el usuario elija cuál desea usar. Si no hay otros sistemas operativos, o si el usuario no hace una selección antes de que caduque el temporizador, tiene lugar el siguiente proceso:
1. WinLoad utiliza la ruta especificada en BOOTMGR para buscar la partición de arranque.
2. WinLoad carga dos archivos que constituyen el núcleo de Windows 7: NTOSKRNL.EXE y HAL.DLL.
3. WinLoad lee los archivos del registro, elige un perfil de hardware y carga los controladores de dispositivos.
NOTA: si en el disco hay otra versión de OS y esta versión es Windows Vista o superior, BOOTMGR repite el proceso. Si en el disco hay otra versión de OS y esta versión es Windows XP o anterior, BOOTMGR invoca el cargador de arranque de Windows XP (NTLDR).
NTLDR y el menú de arranque de Windows en Windows XP
Cuando la unidad que contiene el OS se encuentra en una PC que ejecuta Windows XP, el BIOS ubica el MBR. El MBR ubica el cargador de arranque del OS NTLDR. En esta instancia, el NTLDR controla varios pasos de instalación. Por ejemplo, si hay más de un OS en el disco, BOOT.INI permite que el usuario elija cuál desea usar. Si no hay otros sistemas operativos, o si el usuario no hace una selección antes de que caduque el temporizador, tiene lugar el siguiente proceso:
1. NTLDR ejecuta NTDETECT.COM para obtener información sobre el hardware instalado.
2. NTLDR utiliza la ruta especificada en BOOT.INI para buscar la partición de arranque.
3. NTLDR carga dos archivos que constituyen el núcleo de XP: NTOSKRNL.EXE y HAL.DLL.
4. NTLDR lee los archivos del registro, elige un perfil de hardware y carga los controladores de dispositivos.
Núcleo de NT
En esta instancia, el núcleo de NT toma el control. El núcleo de NT es el centro de todos los sistemas operativos Windows. El nombre de este archivo es NTOSKRNL.EXE. Este inicia el archivo de registro WINLOGON.EXE y muestra la pantalla de bienvenida de Windows.
5.2.3.2 Modos de inicio
Modos de inicio
Windows puede iniciarse en uno de muchos modos diferentes. Si se
presiona la tecla F8 durante el proceso de inicio, se abre el menú Opciones de
inicio avanzadas de Windows, como se muestra en la ilustración. Este menú
permite a los usuarios seleccionar el modo de inicio de Windows. Las opciones
de inicio que se utilizan con frecuencia son las siguientes:
·
Modo seguro: inicia Windows, pero solo carga
los controladores de los componentes básicos, como el teclado y la pantalla.
·
Modo seguro con funciones de red: inicia
Windows como el modo seguro, pero además carga los controladores de los
componentes de red.
·
Modo seguro con símbolo del sistema: inicia
Windows y carga el símbolo del sistema en lugar de la GUI.
·
Última configuración válida conocida: carga la
configuración utilizada la última vez que Windows se inició correctamente. Esto
se logra al acceder a una copia del registro que se crea con este propósito.
NOTA: la última configuración válida conocida no es útil, a menos que se
aplique inmediatamente después de que se produce un error. Si se reinicia la PC
y esta logra abrir Windows, se actualiza el registro con la información
defectuosa.
5.2.3.3 Registro de Windows
Registro de Windows
Los archivos del registro de Windows son una parte importante del proceso de inicio de Windows. Los siguientes archivos de registro se almacenan en %SystemRoot%\System32\Config\: Sam – HKEY_LOCAL_MACHINE\SAM? Seguridad – HKEY_LOCAL_MACHINE\SECURITY? Software – HKEY_LOCAL_MACHINE\SOFTWARE? Sistema – HKEY_LOCAL_MACHINE\SYSTEM? Predeterminado – HKEY_USERS\.DEFAULT El siguiente archivo se guarda en la carpeta de perfil de cada usuario: %UserProfile%\Ntuser.dat – HKEY_USERS\<User SID> (vinculada por HKEY_CURRENT_USER) Cada configuración de Windows, desde el fondo del escritorio y el color de los botones de pantalla hasta las licencias de las aplicaciones, se almacena en el registro. Cuando el usuario realiza modificaciones en la configuración del Panel de control, las asociaciones de archivo, las políticas del sistema o el software instalado, las modificaciones se almacenan en el registro.
Cada cuenta de usuario tiene una sección única del registro. El proceso de inicio de sesión de Windows obtiene del registro la configuración del sistema para reconfigurar este último para cada cuenta de usuario.
El registro también se encarga de grabar la ubicación de los archivos de biblioteca de vínculos dinámicos (DLL, Dynamic Link Library). Un archivo DLL consta de un código de programa que pueden utilizar diferentes programas para llevar a cabo funciones comunes. Por esta razón, los archivos DLL son muy importantes para la funcionalidad de un sistema operativo y cualquier aplicación que el usuario pueda instalar.
Para asegurar que el sistema operativo o un programa puedan ubicar un DLL, este debe estar registrado. En general, se registra automáticamente durante el proceso de instalación. Es posible que el usuario deba registrar manualmente un archivo DLL si detecta un problema. El registro de un DLL asigna la ruta al archivo, lo cual permite que los programas ubiquen los archivos necesarios más fácilmente. Para registrar un archivo DLL en Windows utilizando la herramienta de línea de comandos, utilice la siguiente ruta:
Inicio> escriba cmd en la barra Buscar programas y archivos> escriba regsvr32 nombre de archivo.dll
5.2.3.4 Práctica de laboratorio: Copia de seguridad y recuperación del registro de Windows XP
Arranque múltiple
5.2.4.1 Procedimientos de arranque múltiple
Pueden existir varios sistemas operativos en una única PC. Es posible que algunas aplicaciones de software requieran la versión más reciente de un OS, mientras que otras aplicaciones pueden requerir una versión anterior. Existe un proceso de arranque dual para varios sistemas operativos en una PC. Durante el proceso de arranque, si el Administrador de arranque de Windows (BOOTMGR, Windows Boot Manager) determina que hay más de un OS, se le solicitará que elija el OS que desea cargar, como se muestra en la Figura 1.
Para crear un sistema de arranque dual en Microsoft Windows, el disco duro debe tener más de una partición.
Primero, se debe instalar el OS más antiguo en la partición primaria o en el disco duro seleccionado como partición activa. Instale el segundo OS en la segunda partición o en el disco duro. Los archivos de arranque se instalan automáticamente en la partición activa.
Archivo BOOTMGR
Durante la instalación, el archivo BOOTMGR se crea en la partición activa para poder seleccionar un OS para arrancar en el inicio. Puede editar el archivo BOOTMGR para cambiar el orden de los sistemas operativos. Además, puede cambiar el tiempo permitido para seleccionar el OS durante la etapa de arranque. En general, el tiempo predeterminado es de 30 segundos. Este período retrasa el tiempo de arranque de la PC al tiempo especificado, a menos que el usuario intervenga y seleccione un OS específico. Si el disco solo tiene un OS, cambie el tiempo a 5 o 10 segundos para arrancar la PC más rápidamente.
NOTA: en Windows XP, el archivo BOOT.INI cumple la función del archivo BOOTMGR.
Para cambiar el tiempo en que desea que se muestren los sistemas operativos, utilice la siguiente ruta:
Seleccione Inicio > Panel de control > Sistema y seguridad > Sistema > Configuración avanzada del sistema y haga clic en la ficha Opciones avanzadas. En el área Inicio y recuperación, seleccione Configuración.
Para editar los datos generales de la configuración de arranque de Windows 7 y Vista, utilice la herramienta de línea de comandos bcdedit.exe, como se muestra en la Figura 2. Para acceder a la herramienta bcdedit.exe, utilice la siguiente ruta:
Seleccione Inicio > Todos los programas > Accesorios; haga clic con el botón secundario en Símbolo del sistema > Ejecutar como administrador > Continuar y, a continuación, escriba bcdedit.exe.
Para editar el archivo boot.ini en Windows XP, utilice la siguiente ruta:
Seleccione Inicio, haga clic con el botón secundario en la ficha Mi PC > Propiedades > Opciones avanzadas; en el área Inicio y recuperación, seleccione Configuración y, a continuación, haga clic en Editar.
5.2.4.2 Utilidad Administración de discos
La configuración de arranque múltiple requiere de varios discos duros o de un disco duro que tenga varias particiones. Para crear una nueva partición, acceda a la utilidad Administración de discos, como se muestra en la Figura 1. Además, puede usar esta utilidad para completar las siguientes tareas:
- Ver el estado de la unidad.
- Extender particiones.
- Dividir particiones.
- Asignar letras a las unidades.
- Agregar unidades.
- Agregar matrices.
Para acceder a la utilidad Administración de discos en Windows 7 y Windows Vista, utilice la siguiente ruta:
Inicio; haga clic con el botón secundario en Equipo > Administrar y, a continuación, seleccione Administración de discos.
Para acceder a la utilidad Administración de discos en Windows XP, utilice la siguiente ruta:
Inicio; haga clic con el botón secundario en Mi PC > Administrar y, a continuación, seleccione Administración de discos.
Estado de la unidad
La utilidad Administración de discos muestra el estado de cada uno de los discos, como se muestra en la Figura 2. Las unidades en la PC muestran una de las siguientes condiciones:
- Externo: un disco dinámico que se movió de una PC que ejecuta Windows XP a otra.
- Correcto: un volumen que funciona correctamente.
- Inicializando: un disco básico que se está convirtiendo en disco dinámico.
- Falta: un disco dinámico que está dañado, apagado o desconectado.
- Sin inicializar: un disco que no tiene una firma válida.
- En línea: un disco básico o dinámico que se encuentra accesible y no presenta problemas.
- En línea (errores): errores de E/S detectados en un disco dinámico.
- Sin conexión: un disco dinámico que está dañado o que no está disponible.
- Ilegible: un disco básico o dinámico que sufrió una falla de hardware, daños o errores de E/S.
Es posible que se muestren otros indicadores de estado de la unidad al utilizar unidades que no sean discos duros, como un CD de audio que se encuentra en la unidad óptica o una unidad extraíble que está vacía.
Extensión de particiones
En la utilidad Administración de discos, puede extender particiones primarias y unidades lógicas si hay espacio sin asignar en el disco duro. Para extender un disco básico, se lo debe formatear con el formato de archivo NTFS. La extensión del disco duro aumenta el espacio disponible en una partición primaria o en una unidad lógica. Las unidades lógicas y los volúmenes del sistema se deben extender al espacio contiguo, y el tipo de disco se debe convertir a dinámico. Otras particiones se pueden extender a un espacio no contiguo, y el tipo de disco se debe convertir a dinámico.
Para extender una partición en la utilidad Administración de discos, siga estos pasos:
Paso 1. Haga clic con el botón secundario en la partición deseada.
Paso 2. Haga clic en Extender volumen.
Paso 3. Siga las instrucciones que aparecen en la pantalla.
División de particiones
Si se particiona un disco duro automáticamente en Windows 7 y Windows Vista, solo hay una partición. Si desea dividir la partición, puede utilizar la característica de reducción de volumen. Esta característica reduce el tamaño de la partición original, lo que crea un espacio en disco sin asignar que se utiliza para crear una nueva partición. Debe formatear el espacio sin asignar y asignarle una letra de unidad.
Para reducir una partición en Windows 7 y Windows Vista con la utilidad Administración de discos, haga clic con el botón secundario en la unidad y seleccione Reducir volumen.
Asignación de letras de unidad
Puede modificar, agregar y eliminar letras y rutas de acceso de unidad. De manera predeterminada, Windows asigna una letra a una partición o a una unidad después de que se crea o agrega. Puede cambiar la letra que se le asigna a una unidad por cualquier otra letra, siempre y cuando esa letra no esté en uso.
Para cambiar una letra de unidad en Windows 7 con la utilidad Administración de discos, haga clic con el botón secundario en la unidad y seleccione Cambiar la letra y rutas de acceso de unidad.
Adición de unidades
Para aumentar la cantidad de espacio de almacenamiento disponible en una PC, o para implementar la configuración de una RAID, puede agregar unidades a la PC. Si el disco duro adicional se instaló correctamente, el BIOS debe reconocerlo automáticamente. Después de que se instala la unidad, puede comprobar si el sistema la reconoce con la utilidad Administración de discos. Si el disco está disponible, probablemente requiera que se formatee antes de poder utilizarlo. Si el disco no aparece, resuelva el problema.
Adición de matrices
Para configurar una RAID, se deben instalar dos o más unidades en una PC. Puede agregar una matriz con la utilidad Administración de discos. Tiene las siguientes opciones:
- Nuevo volumen distribuido: crea una partición de disco que consta de espacio en disco de más de un disco físico. Los datos en un volumen distribuido no tienen tolerancia a fallas.
- Nuevo volumen seccionado: una partición dinámica que almacena datos en bandas en más de un disco físico. Los datos en un volumen seccionado no tienen tolerancia a fallas.
- Nuevo volumen reflejado: duplica datos de un disco a uno o más discos físicos adicionales. Los datos en un volumen reflejado tienen tolerancia a fallas.
- Nuevo volumen RAID-5: una partición dinámica que almacena datos en bandas en más de un disco físico, además de proporcionar paridad para cada banda. Los datos en un volumen RAID-5 tienen tolerancia a fallas.
NOTA: las opciones disponibles para agregar una matriz se basan en las limitaciones del sistema. Es posible que no todas las opciones estén disponibles.
Para agregar una matriz con la utilidad Administración de discos, haga clic con el botón secundario en el disco deseado y elija una opción.
5.2.4.3 Práctica de laboratorio: Creación de una partición en Windows 7
5.2.4.4 Práctica de laboratorio: Creación de una partición en Windows Vista
5.2.4.5 Práctica de laboratorio: Creación de una partición en Windows XP
Estructura de directorios y atributos de archivo
5.2.5.1 Estructuras de directorios

En Windows, los archivos se organizan en una estructura de directorios. Una estructura de directorios está diseñada para almacenar archivos de sistema, archivos de usuario y archivos de programa. En el nivel de raíz de la estructura de directorios de Windows, la partición suele denominarse “unidad C”, como se muestra en la ilustración. La unidad C contiene un conjunto de directorios estandarizados (llamados “carpetas”) del sistema operativo, las aplicaciones, la información de configuración y los archivos de datos. Es posible que los directorios tengan subdirectorios. Por lo general, los subdirectorios se conocen como “subcarpetas”.
Después de la instalación inicial, puede instalar la mayoría de las aplicaciones y datos en cualquier directorio que elija. El programa de instalación de Windows crea directorios con propósitos específicos, como almacenar fotos o archivos de música. Cuando se guardan archivos del mismo tipo en una determinada ubicación, es más fácil encontrar lo que se busca.
NOTA: se recomienda almacenar archivos en carpetas y subcarpetas en lugar de hacerlo en el nivel de raíz de una unidad.
Asignación de unidades
En Windows, las letras se utilizan para designar unidades físicas o lógicas. Este proceso se denomina “asignación de unidades”. Un equipo Windows puede tener hasta 26 unidades físicas y lógicas, ya que hay 26 letras en el alfabeto inglés. Tradicionalmente, se reservaron las unidades A y B para las unidades de disquete, y la unidad C, para la partición primaria y activa. En Windows Vista y Windows 7, puede asignar las unidades A y B a volúmenes si no tiene unidades de disquete. A la unidad óptica se la rotula comúnmente como “unidad D”. La cantidad máxima de unidades adicionales depende del hardware de una PC específica.
Montaje de un volumen
Con el sistema de archivos NTFS, puede asignar una unidad a una carpeta vacía en un volumen. Esto se denomina “unidad montada”. A las unidades montadas se les asignan rutas en lugar de letras, y se las muestra con un ícono de unidad en el Explorador de Windows. El Explorador de Windows es una herramienta que permite a los usuarios ver las unidades, las carpetas y los archivos en una PC de forma organizada. Utilice una unidad montada para configurar más de 26 unidades en la PC o cuando necesite más espacio de almacenamiento en un volumen.
Para montar un volumen en Windows, siga estos pasos:
Paso 1. Seleccione Inicio > Panel de control > Herramientas administrativas > Administración de equipos.
Paso 2. Haga clic en Administración de discos en el panel izquierdo.
Paso 3. Haga clic con el botón secundario en la partición o el volumen que desea montar.
Paso 4. Haga clic en Cambiar la letra y rutas de acceso de unidad.
Paso 5. Haga clic en Agregar.
Paso 6. Haga clic en Montar en la siguiente carpeta NTFS vacía.
Paso 7. Busque una carpeta vacía en un volumen NTFS, o cree una, y haga clic en Aceptar.
Paso 8. Cierre Administración de equipos.
5.2.5.2 Ubicaciones de archivos de usuario y de sistema
Ubicaciones de archivos de usuario
De manera predeterminada, Windows 7 y Windows Vista almacenan la mayoría de los archivos que crean los usuarios en la carpeta C:\Usuarios\Nombre_usuario\. Windows XP utiliza la carpeta C:\Documents and Settings\Nombre_usuario\.
La carpeta de cada usuario contiene carpetas con archivos de música, videos, sitios Web y fotos, entre otros, como se muestra en la Figura 1. Muchos programas también almacenan datos de usuario específicos en esta carpeta. Si una única PC tiene varios usuarios, cada usuario tiene su propia carpeta donde se guardan archivos de favoritos, elementos de escritorio y cookies. Las cookies son archivos que contienen información sobre las páginas Web que visitó el usuario.
Carpeta de sistema
 Cuando se instala el OS Windows, todos los archivos que se utilizan para ejecutar la PC se ubican en la carpeta C:\Windows\system32. El contenido de la carpeta de sistema de Windows se muestra en la Figura 2.
Cuando se instala el OS Windows, todos los archivos que se utilizan para ejecutar la PC se ubican en la carpeta C:\Windows\system32. El contenido de la carpeta de sistema de Windows se muestra en la Figura 2.
Fuentes
La carpeta C:\Windows\Fuentes contiene las fuentes instaladas en la PC. Las fuentes vienen en diferentes formatos, incluso TrueType, OpenType, Composite y PostScript. Algunos ejemplos de tipo de fuente son Arial, Times New Roman y Courier. Se puede acceder a la carpeta de fuentes a través del Panel de control. Para instalar fuentes, se puede utilizar el menú Archivo > Instalar nueva fuente.
Archivos temporales
La carpeta de archivos temporales contiene archivos creados por el OS y programas que son necesarios por un corto período. Por ejemplo, es posible que los archivos temporales se creen cuando se instala una aplicación para que haya más RAM disponible para otras aplicaciones.
Casi todos los programas utilizan archivos temporales, que por lo general se eliminan automáticamente cuando se cierran las aplicaciones o el OS que los utilizan. Sin embargo, algunos archivos temporales se deben eliminar manualmente. Dado que los archivos temporales ocupan espacio del disco duro que podría ser utilizado para otros archivos, se recomienda eliminarlos según se necesario cada dos o tres meses.
En Windows Vista y Windows 7, los archivos temporales se ubican generalmente en las siguientes carpetas:
- C:\Windows\Temp
- C:\Usuarios\Nombre_usuario\AppData\Local\Temp
- %USERPROFILE%\AppData\Local\Temp
En Windows XP, los archivos temporales se ubican generalmente en las siguientes carpetas:
- C:\Temp
- C:\Tmp
- C:\Windows\Temp
- C:\Windows\Tmp
- C:\Documents and Settings\%USERPROFILE%\Local Settings\Temp
NOTA: %USERPROFILE% es una variable de entorno que establece el OS con el nombre de usuario registrado actualmente. El sistema operativo, las aplicaciones y los programas de instalación de software utilizan variables de entorno.
Para ver las variables de entorno configuradas en Windows 7, utilice la siguiente ruta:
Inicio > Panel de control > Sistema > Configuración avanzada del sistema > Opciones avanzadas, ficha Variables de entorno.
Para ver las variables de entorno configuradas en Windows Vista, utilice la siguiente ruta:
Inicio > Panel de control > Sistema > Configuración avanzada del sistema > Opciones avanzadas, ficha Variables de entorno.
Para ver las variables de entorno configuradas en Windows XP, utilice la siguiente ruta:
Inicio > Panel de control > Sistema > Opciones avanzadas > Variables de entorno.
Archivos de programa
La carpeta Archivos de programa la utilizan la mayoría de los programas de instalación de aplicaciones para instalar software. En los sistemas de 32 bits, los programas suelen instalarse en la carpeta C:\Archivos de programa. En los sistemas de 64 bits, los programas de 64 bits suelen instalarse en la carpeta C:\Archivos de programa, mientras que los programas de 32 bits suelen instalarse en la carpeta C:\Archivos de programa (x86).
5.2.5.3 Extensiones y atributos de archivo
Los archivos de la estructura de directorios cumplen con una convención de nomenclatura de Windows:
- Se permite un máximo de 255 caracteres.
- No se permite el uso de caracteres como la barra o la barra diagonal inversa (/ \).
- Se agrega una extensión de tres o cuatro letras al nombre de archivo para identificar el tipo de archivo.
- Los nombres de archivo no distinguen mayúsculas de minúsculas.
De manera predeterminada, las extensiones de archivo están ocultas. Para mostrar las extensiones de archivo, debe deshabilitar la opción Ocultar las extensiones de archivo para tipos de archivo conocidos en la utilidad del Panel de control Opciones de carpeta, como se muestra en la ilustración.
Para mostrar las extensiones de archivo, utilice la siguiente ruta:
Inicio > Panel de control >Opciones de carpeta > Ver; a continuación, desactive la opción Ocultar las extensiones de archivo para tipos de archivo conocidos.
Las extensiones de archivo que se utilizan con frecuencia son las siguientes:
- .docx: Microsoft Word (2007 y superior)
- .txt: solo texto ASCII
- .jpg: formato de gráficos
- .pptx: Microsoft PowerPoint
- .zip: formato de compresión
La estructura de directorios mantiene un conjunto de atributos para cada archivo que controla cómo se pueden visualizar o modificar los archivos. A continuación, se indican los atributos de archivo más comunes:
- R: el archivo es de solo lectura.
- A: el archivo se archivará la próxima vez que se haga una copia de seguridad del disco.
- S: el archivo está marcado como archivo de sistema, y aparece una advertencia si se intenta borrarlo o modificarlo.
- H: el archivo está oculto en la pantalla del directorio.
5.2.5.4 Propiedades de aplicaciones, de archivo y de carpeta
Para ver o modificar las propiedades de una aplicación, un archivo o una carpeta, haga clic con el botón secundario en el ícono y seleccione Propiedades.
Propiedades de aplicaciones y de archivo
La vista de propiedades de una aplicación o un archivo, como se muestra en la Figura 1, puede contener las siguientes fichas:
- General: muestra información básica, incluso ubicación y atributos.
- Seguridad: proporciona la opción de cambiar permisos de acceso al archivo para cuentas de usuario y el sistema.
- Detalles: muestra información básica del archivo, incluidos los atributos.
- Compatibilidad: proporciona opciones para configurar el modo de compatibilidad del archivo y la configuración operativa. En Windows 7, el modo de compatibilidad permite al usuario ejecutar un programa creado para versiones anteriores del OS Windows. Para Windows Vista y Windows XP, la cantidad de opciones disponibles en el modo de compatibilidad son limitadas.
Propiedades de carpeta
La vista de propiedades de una carpeta individual, como se muestra en la Figura 2, puede contener las siguientes fichas:
- General: muestra información básica, incluidos la ubicación y el tamaño. Proporciona opciones para modificar atributos, como convertir una carpeta en oculta o de solo lectura.
- Compartir: muestra opciones para compartir carpetas. Los usuarios pueden compartir carpetas con las PC que se encuentran en la misma red. También se puede configurar la protección con contraseña.
- Seguridad: muestra las opciones de configuración de seguridad básica y avanzada.
- Versiones anteriores: muestra opciones para restaurar una carpeta de una versión anterior.
- Personalizar: muestra opciones para personalizar la apariencia de la carpeta y optimizarla para tipos de archivo específicos, como archivos de música o fotos.
Instantánea
Una instantánea es una característica de los sistemas operativos Windows que crea automáticamente una copia de seguridad de archivos y datos en el disco duro. Se encuentra en la ficha Versiones anteriores y se la conoce comúnmente como la característica de versiones anteriores. Una instantánea requiere que el disco duro se formatee como NTFS. Además, trabaja en conjunto con las utilidades Restaurar sistema y Copia de seguridad de Windows. Esta característica se debe habilitar antes de poder utilizarla. Para habilitar esta característica, utilice la siguiente ruta:
Inicio > Panel de control > enlace Protección del sistema. Haga clic en las casillas de verificación de las unidades que desea y, a continuación, haga clic en Aceptar.
Después de habilitar la característica de instantánea, el usuario puede ver, copiar o restaurar las versiones anteriores de un archivo. Si se selecciona la opción Ver, los archivos se abren en modo de solo lectura, mientras que la opción Copiar permite guardar una versión anterior del archivo en otra carpeta. La opción Restaurar permite sobrescribir el archivo en su estado actual.
Escritorio, herramientas y aplicaciones de Windows
5.3.1.1 Escritorio de Windows
Una vez que se instaló el OS, puede personalizar el escritorio de la PC para que se adecúe a sus necesidades. El escritorio de la PC es una representación gráfica del área de trabajo, conocido comúnmente como GUI. El escritorio contiene íconos, barras de herramientas y menús para manipular archivos. Puede agregar o cambiar imágenes, sonidos y colores para darle un aspecto más personal. El conjunto de estos elementos personalizables constituye un tema. Windows 7 y Windows Vista tienen un tema predeterminado que se denomina Aero. Aero tiene bordes de ventana translúcidos, numerosas animaciones e íconos que son imágenes en miniatura del contenido de un archivo. Debido a los gráficos avanzados que se requieren para admitir el tema, Aero solo está disponible en las PC que cumplen con los siguientes requisitos de hardware:
- Procesador de 32 bits o de 64 bits de 1 GHz
- RAM de 1 GB
- Tarjeta gráfica de 128 MB
- Procesador gráfico clase DirectX 9 que admita un controlador del Modelo de controladores de pantalla de Windows, Sombreador de píxeles 2.0 en hardware y 32 bits por píxel
NOTA: Windows 7 Starter y Windows Vista Home Basic no incluyen el tema Aero.
Windows 7 incluye las siguientes nuevas características de Aero:
- Shake: minimiza todas las ventanas que no se utilizan al hacer clic en la barra de título de una de las ventanas y mover el mouse. Para volver a maximizar la ventana, haga clic en la barra de título de la ventana visible y mueva el mouse.
- Peek: vea los íconos y gadgets en el escritorio al colocar el mouse en el extremo derecho de la barra de tareas para hacer transparentes todas las ventanas.
- Ajustar: modifique el tamaño de una ventana arrastrándola hacia uno de los extremos de la pantalla. Si arrastra la ventana hacia el extremo izquierdo del escritorio, esta ocupará la mitad izquierda de la pantalla. Si arrastra la ventana hacia el extremo derecho del escritorio, esta ocupará la mitad derecha de la pantalla. Si arrastra la ventana hacia el extremo superior del escritorio, esta se maximizará y ocupará toda la pantalla.
Gadgets
En Windows 7 y Windows Vista, los usuarios pueden colocar gadgets en el escritorio. Los gadgets son pequeñas aplicaciones, como juegos, notas rápidas o un reloj. Hay miles de gadgets disponibles para acceder a distintos tipos de datos. En la Figura 1, se muestran los gadgets del clima, de calendario y de reloj en un escritorio de Windows 7. Puede ajustar o ubicar gadgets en los costados o en las esquinas del escritorio, así como alinearlos con otros gadgets.
NOTA: Windows XP no incluye gadgets.
Para agregar gadgets al escritorio, siga estos pasos:
Paso 1. Haga clic con el botón secundario en el escritorio y elija Gadgets.
Paso 2. Realice alguna de las siguientes acciones:
- Arrastre y coloque el gadget del menú en el escritorio.
- Haga doble clic en el gadget para agregarlo al escritorio.
- Haga clic con el botón secundario en el gadget y elija Agregar.
Paso 3. Para ajustar un gadget, arrástrelo hasta el lugar del escritorio que desee. El gadget se alinea con los extremos de la pantalla y otros gadgets.
En Windows Vista, también puede personalizar una característica denominada Sidebar, como se muestra en la Figura 2. Sidebar es un panel gráfico en el escritorio que mantiene los gadgets organizados. Sidebar no está disponible en Windows 7.
5.3.1.2 Propiedades de escritorio
Para personalizar el escritorio de Windows 7 y Windows Vista, haga clic con el botón secundario en cualquier parte del escritorio y elija Personalizar. En Windows 7, la ventana Personalización, como se muestra en la Figura 1, tiene tres enlaces a la izquierda para modificar íconos del escritorio, punteros del mouse y la imagen de cuenta. Los temas se eligen en el panel de la derecha. Puede modificar el fondo, el color, el sonido y el protector de pantalla del tema utilizando los cuatro elementos en esa ventana.
Como se muestra en la Figura 2, la ventana Personalización en Windows Vista tiene siete enlaces que permiten a los usuarios ajustar el color y la apariencia de las ventanas, cambiar el fondo de escritorio, establecer la configuración de pantalla, etcétera. Cada enlace personaliza el escritorio de manera particular.
Para personalizar el escritorio de Windows XP, haga clic con el botón secundario en cualquier parte del escritorio y elija Propiedades. La ventana Propiedades de pantalla, como se muestra en la Figura 3, utiliza fichas. Cada ficha personaliza la configuración de pantalla de manera particular.
5.3.1.3 Menú Inicio y barra de tareas
El menú Inicio y la barra de tareas permiten a los usuarios administrar programas, realizar búsquedas en la PC y manipular aplicaciones en ejecución. Para personalizar el menú Inicio y la barra de tareas, haga clic con el botón secundario en estos y elija Propiedades.
Menú Inicio
Para acceder al menú Inicio, se debe hacer clic en el ícono de Windows que se encuentra en la esquina inferior izquierda del escritorio. El menú Inicio, como se muestra en la Figura 1, muestra todas las aplicaciones instaladas en la PC, una lista de los últimos documentos abiertos y una lista de otros elementos, como la característica de búsqueda, el centro de ayuda y la configuración del sistema. Se pueden personalizar distintos aspectos del menú Inicio, como se muestra en la Figura 2. Para personalizar la configuración del menú Inicio, utilice la siguiente ruta:
Haga clic con el botón secundario en una sección vacía de la barra de tareas y elija Propiedades > menú Inicio > Personalizar.
En Windows XP, puede modificar el estilo del menú Inicio: XP o clásico. En Windows 7, la opción de estilos de menú Inicio se eliminó.
Barra de tareas
En Windows 7, se agregaron las siguientes características nuevas a la barra de tareas para facilitar la navegación, la organización y el acceso a ventanas y notificaciones:
- Jump list: para mostrar una lista de tareas que son específicas de la aplicación, haga clic con el botón secundario en el ícono de la aplicación en la barra de tareas.
- Aplicaciones ancladas: para agregar una aplicación a la barra de tareas para que sea más fácil acceder a esta, haga clic con el botón secundario en el ícono de una aplicación y seleccione Anclar a la barra de tareas.
- Vistas previas de miniaturas: para ver una imagen en miniatura de un programa en ejecución, mantenga el puntero del mouse sobre el ícono del programa en la barra de tareas
5.3.1.4 Administrador de tareas
El Administrador de tareas, que se muestra en la ilustración, le permite ver todas las aplicaciones en ejecución y cerrar cualquier aplicación que no responda.
El Administrador de tareas tiene las siguientes fichas:
- Aplicaciones: esta ficha muestra todas las aplicaciones en ejecución. En esta ficha, se puede crear una aplicación, cambiar a otra o cerrar cualquier aplicación que no responda utilizando los botones que se encuentran en la parte inferior.
- Procesos: esta ficha muestra todas las aplicaciones en ejecución. Un proceso es un conjunto de instrucciones que inicia el usuario, un programa o el OS. En esta ficha, se pueden finalizar procesos o establecer prioridades de procesos.
- Servicios: esta ficha muestra los servicios disponibles, incluido el estado operativo de estos.
- Rendimiento: esta ficha muestra el uso de la CPU y del archivo de paginación.
- Funciones de red: esta ficha muestra el uso de todos los adaptadores de red.
- Usuarios: esta ficha muestra todos los usuarios que iniciaron sesión en la PC. En esta ficha, se puede desconectar usuarios remotos o cerrar la sesión de usuarios locales.
Para ver información en el Administrador de tareas de Windows 7 y Windows Vista, utilice la siguiente ruta:
CTRL-ALT-SUPR y seleccione Iniciar el Administrador de tareas.
También puede acceder al Administrador de tareas al hacer clic con el botón secundario en la barra de tareas y seleccionar Iniciar el Administrador de tareas.
En Windows XP, utilice la siguiente ruta:
CTRL-ALT-SUPR y seleccione Administrador de tareas.
También puede acceder al Administrador de tareas al hacer clic con el botón secundario en la barra de tareas y seleccionar Administrador de tareas.
Tenga cuidado al finalizar un proceso o al cambiar la prioridad de los procesos. La finalización de un proceso hace que el programa finalice inmediatamente sin guardar la información. Es posible que la finalización de un proceso no permita que el sistema funcione correctamente. El cambio de la prioridad de un proceso puede afectar negativamente el rendimiento de una PC.
5.3.1.5 Práctica de laboratorio: Administrador de tareas (administración de procesos) en Windows 7
5.3.1.6 Práctica de laboratorio: Administrador de tareas (administración de procesos) en Windows Vista
5.3.1.7 Práctica de laboratorio: Administrador de tareas (administración de procesos) en Windows XP
5.3.1.8 Equipo y Explorador de Windows
Equipo
La característica Equipo permite acceder a las distintas unidades instaladas en la PC. En Windows 7 y Windows Vista, haga clic en Inicio y seleccione Equipo. En Windows XP, esta característica se denomina Mi PC, y se puede acceder a esta haciendo doble clic en el ícono Mi PC en el escritorio.
Explorador de Windows
El Explorador de Windows permite explorar el sistema de archivos. El panel de navegación de Windows 7, como se muestra en la ilustración, incluye en la parte superior la ruta de la carpeta o del archivo en el que se encuentra, una barra de búsqueda en la parte superior derecha, una barra de herramientas inmediatamente debajo del listado de rutas y de la barra de búsqueda, un panel de navegación en el lado izquierdo y un panel de visualización a la derecha del panel de navegación. Puede utilizar la barra de búsqueda para buscar una aplicación, un archivo o una carpeta específicos. La barra de herramientas permite organizar archivos, agregar nuevas carpetas, modificar la disposición de archivos en el Explorador de Windows, mostrar un panel de vista previa de archivos y carpetas, y abrir la característica de ayuda de Windows. El panel de navegación incluye una lista de carpetas predeterminada, que incluye Favoritos, Bibliotecas, Equipo y Red. Puede utilizar el panel de visualización para acceder a aplicaciones, archivos y carpetas, o manipularlos.
Windows 7 agrega las siguientes características al Explorador de Windows:
- Cuadro de búsqueda: permite acceder a búsquedas previas. Además puede filtrar los resultados de búsqueda.
- Botón Nueva carpeta: permite crear nuevas carpetas con un clic.
- Organizar por: permite organizar los elementos de forma sencilla de acuerdo con diferentes criterios.
- Botón Panel de vista previa: muestra u oculta el panel de vista previa según sea necesario.
Iniciar aplicaciones y abrir archivos
Puede iniciar una aplicación de diferentes formas:
- Haga clic en el ícono de la aplicación en el menú Inicio o en la barra de tareas.
- Haga doble clic en la aplicación ejecutable o en el ícono de acceso directo en el escritorio o en el Explorador de Windows.
- Inicie la aplicación en la ventana Ejecutar o en la línea de comandos.
Puede abrir archivos de la misma manera que inicia las aplicaciones. Al abrir un archivo, Windows determina qué aplicación está asociada al archivo. Windows compara la extensión del archivo con las aplicaciones instaladas que tienen la capacidad de abrir el archivo. Por ejemplo, si abre un archivo .docx, Windows inicia Microsoft Word y abre el archivo.
5.3.1.9 Bibliotecas de Windows 7
La nueva característica Bibliotecas de Windows 7 permite organizar el contenido de diferentes dispositivos de almacenamiento en la PC y en la red locales de manera sencilla, incluidos los medios extraíbles, sin necesidad de mover los archivos. Una biblioteca es una carpeta virtual que presenta el contenido de diferentes ubicaciones en una misma vista. Puede realizar búsquedas en una biblioteca y puede filtrar el contenido utilizando distintos criterios, como nombre de archivo, tipo de archivo o fecha de modificación.
Cuando se instala Windows 7, cada usuario tiene cuatro bibliotecas predeterminadas: Documentos, Música, Imágenes y Videos. Para acceder a una biblioteca, abra el Explorador de Windows y haga clic en Bibliotecas en la columna izquierda. Para agregar un archivo o una carpeta a una biblioteca, haga clic con el botón secundario en el elemento, seleccione Incluir en biblioteca y, a continuación, elija en qué biblioteca desea agregar el elemento. El archivo o la carpeta está disponible cuando abre esa biblioteca.
Para crear una biblioteca nueva, abra una carpeta y seleccione Bibliotecas > Nueva biblioteca.
Para personalizar una biblioteca, haga clic con el botón secundario en la biblioteca y luego en Propiedades. La ventana Propiedades permite agregar carpetas a la biblioteca haciendo clic en Incluir una carpeta. Además puede cambiar el ícono de la biblioteca y personalizar la disposición de los elementos.
5.3.1.10 Instalación y desinstalación de aplicaciones
Como técnico, será quien se encargue de agregar y eliminar software de las PC de los clientes. La mayoría de las aplicaciones utiliza un proceso de instalación automático cuando se inserta el disco de la aplicación en la unidad óptica. El proceso de instalación actualiza la utilidad Agregar o quitar programas. El usuario debe hacer clic en el Asistente para instalación y proporcionar información cuando se le solicite.
Adición de aplicaciones
En Windows 7 y Windows Vista, inserte el CD o DVD, o abra el archivo de programa descargado. Debe iniciarse el instalador del programa. Si no se inicia, ejecute el archivo de instalación en el disco para iniciar la instalación o descargue el programa nuevamente.
Una vez que se instaló la aplicación, puede iniciarla en el menú Inicio o con el ícono de acceso directo que la aplicación instala en el escritorio. Verifique la aplicación para asegurarse de que funciona correctamente. Si presenta problemas, repare o desinstale la aplicación mediante la utilidad Desinstalar o cambiar un programa. Algunas aplicaciones, como Microsoft Office, proporcionan una opción de reparación en el proceso de instalación. Puede utilizar esta función para tratar de corregir un programa que no funciona correctamente.
NOTA: en Windows XP, si un programa o una aplicación no se instala automáticamente cuando se inserta el disco, puede utilizar la utilidad Agregar o quitar programas para instalar la aplicación. Haga clic en el botón Agregar nuevos programas y seleccione la ubicación donde se encuentra la aplicación.
Desinstalación o modificación de un programa
Si una aplicación no se desinstala correctamente, es posible que queden archivos en el disco duro y una configuración innecesaria en el registro, lo que agota el espacio del disco duro y los recursos del sistema. Los archivos innecesarios también pueden disminuir la velocidad a la que se lee el registro. Microsoft recomienda que siempre se use la utilidad Programas y características, como se muestra en la ilustración, al eliminar, modificar o reparar aplicaciones. Esta utilidad orienta al usuario en el proceso de eliminación de software y elimina cada archivo que se instaló.
En algunos casos, se pueden instalar o desinstalar características opcionales de una aplicación con la utilidad Programas y características. No todos los programas ofrecen esta opción.
Para abrir la utilidad Programas y características en Windows 7 y Windows Vista, utilice la siguiente ruta:
Inicio > Panel de control > Programas y características
En Windows XP, utilice la siguiente ruta:
Inicio > Panel de control > Agregar o quitar programas
5.3.1.11 Práctica de laboratorio: Instalación de software de terceros en Windows 7
5.3.1.12 Práctica de laboratorio: Instalación de software de terceros en Windows Vista
5.3.1.13 Práctica de laboratorio: Instalación de software de terceros en Windows XP
Utilidades del Panel de control
5.3.2.1 Introducción a las utilidades del Panel de control
Windows centraliza la configuración de muchas características que controlan el comportamiento y la apariencia de la PC. Esta configuración se categoriza en utilidades, o pequeños programas, que se encuentran en el Panel de control, como se muestra en la Figura 1. Algunas de las opciones de configuración disponibles en el Panel de control son agregar o quitar programas, cambiar la configuración de red y cambiar la configuración de seguridad.
Los nombres de las categorías del Panel de control difieren ligeramente según la versión de Windows instalada. En Windows 7, los íconos se agrupan de manera predeterminada en las siguientes ocho categorías:
- Sistema y seguridad: se utiliza para configurar el sistema y la seguridad.
- Redes e Internet: se utiliza para configurar los tipos de conexión de red.
- Hardware y sonido: se utiliza para configurar dispositivos conectados a la PC y el sonido.
- Programas: se utiliza para eliminar, modificar y reparar aplicaciones.
- Cuentas de usuario y protección infantil: se utiliza para crear y eliminar cuentas de usuario y configurar el control parental.
- Apariencia y personalización: se utiliza para controlar el aspecto de la GUI de Windows.
- Reloj, idioma y región: se utiliza para especificar la ubicación y el idioma.
- Accesibilidad: se utiliza para configurar Windows, a fin de que satisfaga necesidades de visión, audición y movilidad.
En Windows, puede cambiar la visualización del Panel de control. La vista que selecciona determina a qué utilidades se puede acceder de manera inmediata en el Panel de control. En Windows 7, las opciones de vista incluyen las siguientes:
- Categoría: agrupa las utilidades del Panel de control en grupos de fácil navegación.
- Íconos grandes: muestra las utilidades en orden alfabético por medio de íconos grandes.
- Íconos pequeños: muestra las utilidades en orden alfabético por medio de íconos pequeños.
NOTA: en este curso se utiliza la vista de íconos grandes, como se muestra en la Figura 2.
En Windows Vista, hay dos opciones de vista:
- Ventana principal del Panel de control: agrupa las utilidades del Panel de control en grupos de fácil navegación.
- Vista clásica: muestra todas las utilidades del Panel de control de manera individual.
En Windows XP, hay dos opciones de vista:
- Categoría: agrupa las utilidades del Panel de control en grupos de fácil navegación.
- Vista clásica: muestra todas las utilidades del Panel de control de manera individual.
5.3.2.3 Práctica de laboratorio: Creación de cuentas de usuario en Windows 7
5.3.2.4 Práctica de laboratorio: Creación de cuentas de usuario en Windows Vista
5.3.2.5 Práctica de laboratorio: Creación de cuentas de usuario en Windows XP
5.3.2.6 Opciones de Internet
Para acceder a Opciones de Internet, utilice la siguiente ruta:
Inicio > Panel de control > Opciones de Internet
En Opciones de Internet, se encuentran las siguientes fichas:
- General: permite ajustar la configuración básica de Internet, por ejemplo, seleccionar la página de inicio de Internet Explorer (IE), ver y eliminar el historial de navegación, ajustar la configuración de búsqueda y personalizar la apariencia del explorador.
- Seguridad: permite ajustar la configuración de seguridad para Internet, la intranet local, los sitios de confianza y los sitios restringidos. El nivel de seguridad para cada zona puede variar de bajo (seguridad mínima) a alto (seguridad máxima).
- Privacidad: permite establecer la configuración de privacidad para la zona de Internet, administrar servicios de localización y habilitar el Bloqueador de elementos emergentes.
- Contenido: permite acceder al control parental, controlar el contenido que se ve en la PC, ajustar la configuración de Autocompletar y configurar las fuentes y Web Slices que se pueden ver en IE.
- Conexiones: permite configurar una conexión a Internet y ajustar la configuración de red.
- Programas: permite elegir el explorador Web predeterminado, habilitar complementos del explorador, seleccionar el editor HTML para IE y seleccionar los programas utilizados para los servicios de Internet.
- Opciones avanzadas: permite ajustar la configuración avanzada y restablecer la configuración predeterminada de Internet Explorer.
5.3.2.7 Práctica de laboratorio: Configuración del explorador en Windows 7




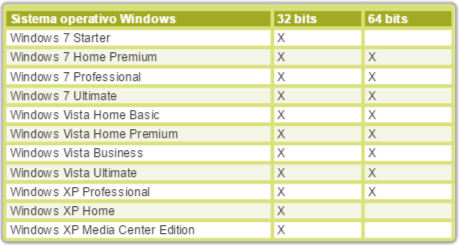












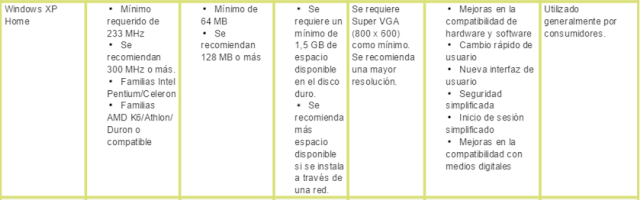







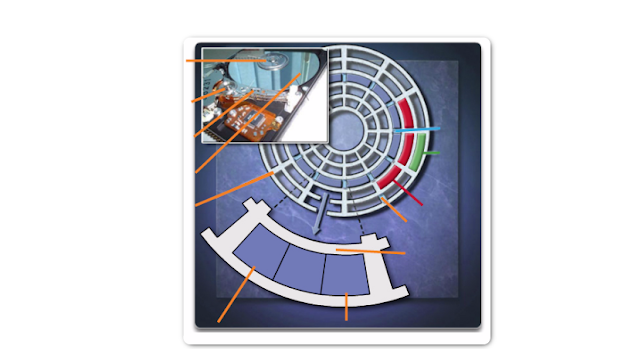










































No hay comentarios.:
Publicar un comentario