Armado de PC
Introducción
El armado de PC constituye gran parte del trabajo de un técnico. Como técnico, al trabajar con componentes de PC, debe hacerlo de forma lógica y metódica. En ocasiones, es posible que deba determinar si se debe actualizar o reemplazar un componente de la PC de un cliente. Es importante que desarrolle aptitudes avanzadas en los procesos de instalación, las técnicas de resolución de problemas y los métodos de diagnóstico. En este capítulo, se analiza la importancia de la compatibilidad de los componentes con el hardware y el software. También se abarca la necesidad de los recursos del sistema adecuados para ejecutar el hardware y el software del cliente de manera eficaz.
Apertura del gabinete e instalación de la fuente de energía
Apertura del gabinete
Los gabinetes de PC se fabrican con distintos factores de forma. Los factores de forma hacen referencia al tamaño y la forma del gabinete.
Antes de abrir el gabinete de la PC, prepare el área de trabajo. Se recomienda que el espacio de trabajo tenga una iluminación adecuada, buena ventilación y una temperatura ambiente confortable. La mesa de trabajo debe ser accesible desde todos los lados. No llene la superficie del área de trabajo con herramientas y componentes de PC. Coloque una alfombrilla antiestática sobre la mesa para evitar daños físicos y por ESD al equipo. Resulta útil el uso de pequeños recipientes para colocar tornillos y otras partes a medida que las extrae.
Existen distintos métodos para abrir gabinetes. Para aprender a abrir un gabinete de PC específico, consulte el manual de usuario o el sitio Web del fabricante. La mayoría de los gabinetes de PC se abre de una de las siguientes maneras:
- La cubierta del gabinete de la PC se quita como una sola pieza.
- Se quitan los paneles superior y laterales del gabinete.
- La parte superior del gabinete se quita antes de que se puedan quitar los paneles laterales.
- Se tira de una traba para liberar el panel lateral, a fin de que pueda abrirse.
Instalación de la fuente de energía
Es posible que un técnico deba reemplazar o instalar una fuente de energía. La mayoría de las fuentes de energía solo encaja de una forma en el gabinete de la PC. Por lo general, se utilizan tres o cuatro tornillos para fijar la fuente de energía al gabinete. Las fuentes de energía tienen ventiladores que pueden vibrar y aflojar los tornillos que no estén ajustados correctamente. Al instalar una fuente de energía, asegúrese de que se utilicen y se ajusten correctamente todos los tornillos.
Para instalar una fuente de energía, siga estos pasos:
Paso 1. Coloque la fuente de energía dentro del gabinete.
Paso 2. Alinee los orificios de la fuente de energía con los orificios del gabinete.
Paso 3. Fije la fuente de energía al gabinete con los tornillos adecuados.
Instalación de la motherboard
Instalación de la CPU y del conjunto de disipador térmico y ventilador
Es posible instalar la CPU y el conjunto de disipador térmico y ventilador en la motherboard antes de colocar esta última en el gabinete de la PC. Esto permite que haya espacio adicional para ver y manipular los componentes durante la instalación.
CPU
En la Figura 1, se muestran de cerca la CPU y la motherboard. La CPU y la motherboard son sensibles a las descargas electrostáticas. Al manejar una CPU y una motherboard, asegúrese de colocarlas en una alfombrilla antiestática con conexión a tierra. Use una pulsera antiestática mientras trabaja con estos componentes.
PRECAUCIÓN: al manejar una CPU, no toque los contactos de la CPU en ningún momento.
La CPU se fija al socket de la motherboard mediante un sistema de fijación que asegura que la CPU no se mueva. Antes de instalar una CPU en el socket de la motherboard, asegúrese de conocer el sistema que lo sujeta.
La pasta térmica ayuda a alejar el calor de la CPU. Cuando instale una CPU usada, limpie la parte superior de la CPU y la base del disipador térmico con alcohol isopropílico y un paño que no deje pelusa. Los filtros de café de papel sirven como paño que no deja pelusa. Esto elimina la pasta térmica antigua. Ahora las superficies están listas para la aplicación de una nueva capa de pasta térmica. Siga las recomendaciones del fabricante sobre cómo aplicar la pasta térmica.
En la Figura 2, se muestra la aplicación de pasta térmica a la CPU. En la mayoría de los casos, aplique una pequeña cantidad de pasta térmica a la CPU. La pasta se extiende de forma homogénea bajo el peso y la presión del conjunto de disipador térmico y ventilador.
Conjunto de disipador térmico y ventilador
En la Figura 3, se muestra el conjunto de disipador térmico y ventilador. Se trata de un dispositivo de refrigeración que consta de dos partes. El disipador térmico le quita calor a la CPU. El ventilador aleja el calor del disipador térmico. El conjunto suele tener un conector de alimentación de 3 pines.
En la Figura 4, se muestran el cable y el conector de la motherboard para el conjunto de disipador térmico y ventilador.
Para instalar una CPU y un conjunto de disipador térmico y ventilador, siga estos pasos:
Paso 1. Alinee la CPU de modo que el indicador de la conexión 1 coincida con el pin 1 en el socket de la CPU. Esto asegura que las muescas de orientación de la CPU estén alineadas con las referencias de orientación del socket de la CPU.
Paso 2. Coloque la CPU en el socket con cuidado.
Paso 3. Cierre la placa de carga de la CPU. Fíjela en su lugar cerrando la palanca de carga y moviéndola por debajo de la pestaña de retención de la palanca.
Paso 4. Aplique una pequeña cantidad de pasta térmica a la CPU. Siga las instrucciones de aplicación proporcionadas por el fabricante de la pasta térmica.
Paso 5. Alinee los retenedores del conjunto de disipador térmico y ventilador con los orificios de la motherboard.
Paso 6. Coloque el conjunto en el socket de la CPU, con cuidado de no dañar los cables del ventilador de la CPU.
Paso 7. Ajuste los retenedores del conjunto para fijarlo en su lugar.
Paso 8. Conecte el cable de alimentación del conjunto al conector del ventilador de la CPU de la motherboard.


Instalación de RAM
Es posible instalar la memoria RAM en la motherboard antes de fijar esta última al gabinete de la PC. Antes de la instalación, consulte el sitio Web del fabricante o los documentos de la motherboard para asegurarse de que la RAM sea compatible con la motherboard.
La RAM proporciona rápido almacenamiento temporal de datos para la CPU mientras la PC está en funcionamiento. La RAM es una memoria volátil, lo que significa que el contenido se pierde cuando se apaga la PC. Por lo general, una mayor cantidad de RAM mejora el rendimiento de la PC.
Para instalar RAM, siga estos pasos:
Paso 1. Alinee las muescas del módulo RAM con las chavetas de la ranura y presione hasta que las pestañas laterales hagan clic en su lugar.
Paso 2. Asegúrese de que las pestañas laterales traben el módulo RAM.
Paso 3. Verifique que no haya contactos expuestos.
Repita estos pasos para instalar módulos RAM adicionales.
Instalación de la motherboard
La motherboard ya está lista para instalarla en el gabinete de la PC, como se muestra en la Figura 1. Para montar la motherboard y evitar que entre en contacto con las piezas metálicas del gabinete, se utilizan separadores plásticos y metálicos. Instale solo los separadores que coincidan con los orificios de la motherboard. La instalación de separadores adicionales puede evitar que la motherboard se asiente correctamente en el gabinete de la PC.
Dado que las conexiones de E/S de cada motherboard varían, se suministra una placa conectora de E/S, como la que se muestra en la Figura 2, con la motherboard. La placa de E/S tiene aberturas en la parte posterior de la motherboard específicamente para los conectores. La placa conectora de E/S se instala en el interior de la parte posterior del gabinete de la PC para permitir que se utilicen los conectores cuando se instala la motherboard en el gabinete.
Para instalar la motherboard, siga estos pasos:
Paso 1. Instale los separadores en el gabinete de la PC alineados con la ubicación de los orificios de montaje de la motherboard.
Paso 2. Instale la placa de E/S en el interior de la parte posterior del gabinete de la PC.
Paso 3. Alinee los conectores de E/S en la parte posterior de la motherboard con las aberturas de la placa de E/S.
Paso 4. Alinee los orificios para tornillos de la motherboard con los separadores.
Paso 5. Inserte todos los tornillos de la motherboard.
Paso 6. Ajuste todos los tornillos de la motherboard.
Instalación de las unidades
Instalación de la unidad interna
Las unidades que se instalan en conectores internos se denominan “unidades internas”. Las unidades de disco duro constituyen un ejemplo de unidades internas.
Para instalar la unidad de disco duro, siga estos pasos:
Paso 1. Coloque la unidad de disco duro de modo que quede alineada con la abertura del conector para unidad de 3,5 in (8,9 cm).
Paso 2. Coloque la unidad de disco duro en el conector para unidad de modo que los orificios para tornillos de la unidad coincidan con los orificios para tornillos del gabinete.
Paso 3. Fije la unidad de disco duro al gabinete con los tornillos adecuados.
Instalación de unidad óptica
Las unidades ópticas se utilizan para escribir y leer datos desde medios extraíbles, como CD, DVD y discos Blu-ray. Las unidades ópticas se instalan en conectores para unidades a los que se accede desde el frente del gabinete. Los conectores externos permiten acceder a los medios sin necesidad de abrir el gabinete.
Los conectores de alimentación Molex o SATA proporcionan energía de la fuente a la unidad óptica. Los cables de datos PATA o SATA conectan la unidad óptica a la motherboard.
Para instalar una unidad óptica, siga estos pasos:
Paso 1. Coloque la unidad óptica de modo que quede alineada con la abertura del conector para unidad de 5,25 in (13,34 cm).
Paso 2. Coloque la unidad óptica en el conector para unidad de modo que los orificios para tornillos de la unidad óptica coincidan con los orificios para tornillos del gabinete.
Paso 3. Fije la unidad óptica al gabinete con los tornillos adecuados.
Instalación de unidad de disquete
Las unidades de disquete (FDD, floppy disk drive) son dispositivos de almacenamiento que permiten leer información desde y escribirla en disquetes. Un conector de alimentación Berg proporciona energía de la fuente a la FDD. El cable de datos de la unidad de disquete conecta la FDD a la motherboard.
La unidad de disquete cabe en el conector de 3,5 in (8,9 cm) que se encuentra en el frente del gabinete de la PC.
Para instalar una FDD, siga estos pasos:
Paso 1. Coloque la FDD de modo que quede alineada con la abertura del conector para unidad.
Paso 2. Coloque la FDD en el conector para unidad de modo que los orificios para tornillos de la FDD coincidan con los orificios para tornillos del gabinete.
Paso 3. Fije la FDD al gabinete con los tornillos adecuados.
Instalación de las tarjetas adaptadoras
Tipos de tarjetas adaptadoras
Las tarjetas adaptadoras agregan funcionalidad a una PC. Las tarjetas adaptadoras deben ser compatibles con las ranuras de expansión de la motherboard. Instalará tres tipos de tarjetas adaptadoras:
- NIC PCIe x1
- NIC inalámbrica PCI
- Tarjeta adaptadora de video PCIe x16
Instalación de una NIC
Las NIC permiten que una PC se conecte a una red. Las NIC utilizan ranuras de expansión PCI y PCIe en la motherboard.
Para instalar una NIC, siga estos pasos:
Paso 1. Alinee la NIC con la ranura de expansión correspondiente en la motherboard.
Paso 2. Presione suavemente la NIC hasta que esté completamente asentada.
Paso 3. Fije el soporte de montaje de la NIC al gabinete con el tornillo adecuado.
Instalación de una NIC inalámbrica
Las NIC inalámbricas permiten que una PC se conecte a una red inalámbrica. Las NIC inalámbricas utilizan ranuras de expansión PCI y PCIe en la motherboard. Algunas NIC inalámbricas se instalan de forma externa mediante un conector USB.
Para instalar una NIC inalámbrica, siga estos pasos:
Paso 1. Alinee la NIC inalámbrica con la ranura de expansión correspondiente en la motherboard.
Paso 2. Presione suavemente la NIC inalámbrica hasta que esté completamente asentada.
Paso 3. Fije el soporte de montaje de la NIC inalámbrica al gabinete con el tornillo adecuado.
Instalación de una tarjeta adaptadora de video
Las tarjetas adaptadoras de video son la interfaz entre la PC y el monitor de visualización. Una tarjeta adaptadora de video actualizada puede proporcionar capacidades gráficas mejoradas para videojuegos y programas gráficos. Las tarjetas adaptadoras de video utilizan las ranuras de expansión PCI, AGP y PCIe en la motherboard.
Para instalar una tarjeta adaptadora de video, siga estos pasos:
Paso 1. Alinee la tarjeta adaptadora de video con la ranura de expansión correspondiente en la motherboard.
Paso 2. Presione suavemente la tarjeta adaptadora de video hasta que esté completamente asentada.
Paso 3. Fije el soporte de montaje de la tarjeta adaptadora de video al gabinete con el tornillo adecuado.
Instalación de los cables de alimentación internos
Conexiones de alimentación de la motherboard
Las motherboards requieren energía para funcionar. El conector de alimentación principal de tecnología avanzada extendida (ATX, Advanced Technology Extended) tiene 20 o 24 pines. Es posible que la fuente de energía también cuente con un conector de alimentación auxiliar (AUX) de 4, 6 u 8 pines que se conecta a la motherboard. Los conectores de 20 pines funcionan en motherboards con sockets de 24 pines.
Para instalar un conector de alimentación de la motherboard, siga estos pasos:
Paso 1. Alinee el conector de alimentación ATX de 20 pines con el socket de la motherboard (Figura 1).
Paso 2. Presione suavemente el conector hasta que el clip se fije en su lugar.
Paso 3. Alinee el conector de alimentación AUX de 4 pines con el socket de la motherboard (Figura 2).
Paso 4. Presione suavemente el conector hasta que el clip se fije en su lugar.
Conectores de alimentación SATA
Los conectores de alimentación SATA utilizan un conector de 15 pines. Los conectores de alimentación SATA se utilizan para conectar unidades de disco duro, unidades ópticas o cualquier dispositivo que tenga un socket de alimentación SATA.
Conectores de alimentación Molex
Las unidades de disco duro y las unidades ópticas que no tienen sockets de alimentación SATA utilizan conectores de alimentación Molex.
PRECAUCIÓN: no utilice un conector Molex y un conector SATA en la misma unidad al mismo tiempo.
Conectores de alimentación Berg
Los conectores de alimentación Berg de 4 pines suministran energía a unidades de disquete.
Para instalar un conector de alimentación SATA, Molex o Berg, siga estos pasos:
Paso 1. Conecte el conector de alimentación SATA a la unidad de disco duro (Figura 3).
Paso 2. Conecte el conector de alimentación Molex a la unidad óptica (Figura 4).
Paso 3. Conecte el conector de alimentación Berg de 4 pines a la FDD (Figura 5).
Paso 4. Conecte el conector de alimentación de 3 pines del ventilador al cabezal de ventilador correspondiente en la motherboard, según el manual de la motherboard (Figura 6).
Paso 5. Conecte los cables adicionales del gabinete a los conectores correspondientes, según el manual de la motherboard.
Instalación de los cables de datos internos
Las unidades se conectan a la motherboard por medio de cables de datos. El tipo de unidad determina el tipo de cable de datos que se debe usar.
Cables de datos PATA
Los cables PATA se denominan a veces “cables planos” debido a que son anchos y planos. Los cables PATA pueden tener 40 u 80 conductores. Por lo general, los cables PATA tienen tres conectores de 40 pines. El conector del extremo se conecta a la motherboard, y los otros dos conectores se conectan a las unidades. Si hay varios discos duros instalados, la unidad maestra se conecta al conector del extremo, y la unidad esclava se conecta al conector del medio.
Una raya en el cable de datos indica la ubicación del pin 1. Conecte el cable PATA a la unidad con el indicador del pin 1 en el cable alineado con el indicador del pin 1 del conector de la unidad. El indicador del pin 1 del conector de la unidad por lo general se encuentra más cerca del conector de alimentación de la unidad. Muchas motherboards antiguas tienen dos controladoras de unidades PATA y admiten un máximo de cuatro unidades PATA.
Cables de datos SATA
Los cables de datos SATA tienen un conector de 7 pines. Un extremo del cable se conecta a la motherboard, mientras que el otro extremo se conecta a cualquier unidad que tenga un conector de datos SATA. Muchas motherboards cuentan con cuatro o más controladoras de unidades SATA.
Cables de datos de disquete
Por lo general, los cables de datos de disquete tienen tres conectores de 34 pines. Una raya en el cable indica la ubicación del pin 1. El conector del extremo se conecta a la motherboard, y los otros dos conectores se conectan a las unidades. Si se instalan varias unidades de disquete, la unidad A: se conecta al conector del extremo, y la unidad B: se conecta al conector del medio. Muchos cables de unidad de disquete planos tienen un trenzado que permite que la PC identifique la unidad conectada al extremo del cable como la unidad A: cuando hay dos unidades de disquete instaladas.
Conecte el cable de datos de disquete a la unidad con el indicador del pin 1 en el cable alineado con el indicador del pin 1 del conector de la unidad. Las motherboards cuentan con una controladora de unidades de disquete que admite un máximo de dos unidades de disquete.
NOTA: si el pin 1 del cable de datos de disquete no está alineado con el pin 1 del conector de la unidad, la unidad de disquete no funciona. Esta falta de alineación no daña la unidad, pero la luz de actividad de la unidad se muestra encendida continuamente. Para solucionar este problema, apague la PC y vuelva a conectar el cable de datos de modo que el pin 1 del cable y el pin 1 del conector estén alineados. Reinicie la PC.
Para instalar un cable de datos PATA, SATA o de FDD, siga estos pasos:
Paso 1. Conecte el extremo de la motherboard del cable PATA al socket de la motherboard (consulte la Figura 1).
Paso 2. Conecte el conector del extremo más alejado del cable PATA a la unidad óptica (consulte la Figura 2).
Paso 3. Conecte un extremo del cable SATA al socket de la motherboard (consulte la Figura 3).
Paso 4. Conecte el otro extremo del cable SATA a la unidad de disco duro (consulte la Figura 4).
Paso 5. Conecte el extremo de la motherboard del cable de FDD al socket de la motherboard (consulte la Figura 5).
Paso 6. Conecte el conector del extremo más alejado del cable de FDD a la unidad de disquete (consulte la Figura 6).


Instalación de los cables del panel frontal
Los gabinetes de PC tienen botones para controlar la energía que va a la motherboard y luces para indicar las actividades de la motherboard. Debe conectar estos botones y estas luces a la motherboard con los cables de la parte delantera del gabinete. En la Figura 1, se muestran algunos de los cables de panel frontal que se suelen encontrar en un gabinete de PC. En la Figura 2, se muestra un conector habitual de panel de sistema de una motherboard donde se conectan los cables. La escritura en la motherboard cerca del conector del panel de sistema muestra dónde se conecta cada cable.
Los conectores del panel de sistema no están enchavetados. Dado que no hay estándares definidos para la rotulación de los cables del gabinete ni de los conectores del panel de sistema, las siguientes pautas para conectar cables a los conectores del panel de sistema son genéricas. Las marcas en los cables del panel frontal y en los conectores del panel de sistema de su PC pueden ser distintas de las que se muestran. Siempre se debe consultar el manual de la motherboard para ver diagramas y obtener más información sobre cómo conectar los cables del panel frontal.
Botón de encendido y botón de reinicio
El botón de encendido enciende y apaga la PC. Si el botón de encendido no apaga la PC, manténgalo apretado durante cinco segundos. El botón de reinicio reinicia la PC sin apagarla. Algunas motherboards no admiten un botón de reinicio. En ese caso, es posible que deba presionar el botón de encendido durante un período breve para reiniciar la PC.
Cada cable del panel frontal tiene una pequeña flecha que señala el pin 1, como se muestra en la Figura 3. Para conectar el botón de encendido, alinee el pin 1 del cable del botón de encendido del panel frontal con el pin marcado “PWR”. Para conectar el botón de reinicio, alinee el pin 1 del cable del botón de reinicio del panel frontal con el pin marcado “RESET”.
LED de encendido y de actividad de unidad
El LED de encendido permanece iluminado cuando la PC está encendida y parpadea cuando la PC está en modo de suspensión. El LED de actividad de unidad permanece encendido o parpadea cuando la PC lee información en el disco duro o escribe en él. Cada par de pines de LED en el conector del panel de sistema tiene el pin 1 marcado con un sigo más (+), como se muestra en la Figura 4. Para conectar el LED de encendido, alinee el pin 1 del cable del LED de encendido del panel frontal con el pin con la marca “PLED+”. Para conectar el LED de la interfaz IDE, alinee el pin 1 del cable del LED de actividad de unidad del panel frontal con el pin marcado “IDE_LED+”.
Altavoz del sistema
La motherboard utiliza el altavoz del sistema para indicar el estado de la PC. (El altavoz del sistema no es lo mismo que los altavoces que se utilizan en la PC para reproducir música y otro audio de entretenimiento). Un sonido indica que la PC se inició sin problemas. Si existe un problema de hardware, se emite una serie de sonidos para indicar el tipo de problema. Los sonidos de diagnóstico se analizan más adelante en este capítulo.
Por lo general, el cable del altavoz del sistema utiliza cuatro pines en el conector del panel de sistema. Para conectar el altavoz, alinee el pin 1 del cable del altavoz del sistema del panel frontal con el pin marcado “+” o “+5V”.
USB
Los puertos USB se encuentran en la parte externa de muchos gabinetes de PC. Los conectores USB de las motherboards suelen constar de 9 o 10 pines dispuestos en dos filas, como se muestra en la Figura 5. Esta disposición permite dos conexiones USB, por lo que los conectores USB suelen estar dispuestos en pares. En ocasiones, ambos conectores se encuentran juntos en una sola pieza, como se muestra en la Figura 6, y se pueden conectar a la totalidad del conector USB de la motherboard. También es posible que los conectores USB tengan cuatro o cinco pines, o grupos individuales de cuatro o cinco pines.
La mayoría de los dispositivos USB solo requieren la conexión de cuatro pines. El quinto pin se utiliza para conectar a tierra el blindaje de algunos cables USB. Para conectar el puerto USB, alinee el pin 1 del cable USB con el pin marcado “USB +5V” o “+5V”.
PRECAUCIÓN: asegúrese de que el conector de la motherboard tenga la marca USB. Los conectores FireWire son muy similares. Conectar cables USB a conectores FireWire provoca daños.
Las motherboards y los gabinetes nuevos pueden tener capacidad USB 3.0. Los conectores USB 3.0 de las motherboards tienen un diseño similar al de los conectores USB, pero cuentan con pines adicionales.
Audio
La parte externa de algunos gabinetes tiene puertos y conectores de audio para conectar micrófonos y equipos de audio externos, como procesadores de señales, mesas de mezclas e instrumentos. También es posible adquirir paneles de audio especiales y conectarlos directamente a la motherboard. Estos paneles se pueden instalar en uno o en más conectores para unidades externas, o pueden ser independientes. Dadas las funciones especializadas y la variedad del hardware, consulte los documentos de la motherboard, el gabinete y el panel de audio para obtener instrucciones específicas sobre cómo conectar los cables a los conectores de la motherboard.
Para instalar los cables del panel frontal, siga estos pasos:
Paso 1. Conecte el cable de alimentación al conector del panel de sistema en la ubicación marcada “POWER”.
Paso 2. Conecte el cable de reinicio al conector del panel de sistema en la ubicación marcada “RESET”.
Paso 3. Conecte el cable del LED de encendido al conector del panel de sistema en la ubicación marcada “power LED”.
Paso 4. Conecte el cable del LED de actividad de unidad al conector del panel de sistema en la ubicación marcada “IDE LED”.
Paso 5. Conecte el cable del altavoz al conector del panel de sistema en la ubicación marcada “SPEAKER”.
Paso 6. Conecte el cable USB al conector USB.
Paso 7. Conecte el cable de audio al conector de audio.
Por lo general, si un botón o un LED no funciona, es posible que el conector no esté orientado correctamente. Para corregir esto, apague la PC y desenchúfela. Luego, abra el gabinete y voltee el conector del botón o del LED que no funciona.


Instalación del conjunto del gabinete
Antes de volver a colocar los paneles laterales en el gabinete de la PC, asegúrese de que todos los elementos estén correctamente alineados y asentados. Esto incluye la CPU, la RAM, las tarjetas adaptadoras, los cables de datos, los cables del panel frontal y los cables de alimentación.
Una vez que la cubierta esté colocada, asegúrese de que quede fijada con todos los tornillos. En algunos gabinetes de PC, se utilizan tornillos que se insertan con un destornillador, mientras que en otros gabinetes se utilizan tornillos de tipo perilla que pueden ajustarse en forma manual.
Si no está seguro de cómo quitar o reemplazar el gabinete de la PC, consulte los documentos o el sitio Web del fabricante.
PRECAUCIÓN: manipule las partes del gabinete con cuidado. Algunas cubiertas de gabinetes de PC tienen bordes afilados o serrados.
Instalación de los cables externos
Una vez que se vuelven a colocar los paneles del gabinete, conecte los cables a la parte posterior de la PC. Las siguientes son algunas de las conexiones de cables externos más comunes:
- Monitor
- Teclado
- Mouse
- USB
- Ethernet
- Alimentación
NOTA: conecte el cable de alimentación después de haber conectado todos los demás cables.
Al conectar los cables, asegúrese de conectarlos a las ubicaciones correctas en la PC. Por ejemplo, los sistemas más antiguos utilizan el mismo tipo de conector PS/2 para los cables del mouse y del teclado, pero están codificados por color para evitar que se conecten de manera incorrecta. Con frecuencia, en el conector se muestra un ícono del dispositivo conectado, como un teclado, un mouse, un monitor o un símbolo USB.
PRECAUCIÓN: al conectar cables, nunca fuerce una conexión.
Para instalar los distintos cables externos, siga estos pasos:
Paso 1. Conecte el cable del monitor al puerto de video (consulte la Figura 1). Fije el cable ajustando los tornillos del conector.
Paso 2. Conecte el cable del teclado al puerto PS/2 de teclado (consulte la Figura 2).
Paso 3. Conecte el cable del mouse al puerto PS/2 de mouse (consulte la Figura 3).
Paso 4. Conecte el cable USB a un puerto USB (consulte la Figura 4).
Paso 5. Conecte el cable de red al puerto de red (consulte la Figura 5).
Paso 6. Conecte la antena inalámbrica al conector de antena (consulte la Figura 6).
Paso 7. Conecte el cable de alimentación a la fuente de energía (consulte la Figura 7).
NOTA: algunas motherboards no tienen puertos PS/2 para conectar el teclado y el mouse. En este tipo de motherboards, conecte un teclado USB y un mouse USB.
En la Figura 8, se muestran todos los cables externos conectados a la parte posterior de la PC.
Arranque de la PC
POST y BIOS
Códigos de sonido y configuración del BIOS
Cuando se arranca la PC, el sistema básico de entrada y salida (BIOS, basic input/output system) realiza una verificación básica del hardware. Esta verificación se denomina “autodiagnóstico al encender” (POST, power-on self-test).
El POST, que se muestra en la Figura 1, verifica si el hardware informático funciona correctamente. Si un dispositivo no funciona de manera correcta, un error o un código de sonido alertan al técnico del problema. Por lo general, un solo sonido significa que la PC funciona correctamente. Si hay un problema en el hardware, es posible que aparezca una pantalla en blanco durante el arranque; además, la PC emite una serie de sonidos. Cada fabricante de BIOS utiliza distintos códigos para indicar los problemas de hardware. En la Figura 2, se muestra una tabla de códigos de sonido. Es posible que los códigos de sonido de su PC sean diferentes. Consulte los documentos de la motherboard para conocer los códigos de sonido de su PC.
Tarjeta POST
Para realizar la resolución de problemas de una PC en la que no hay video disponible, puede utilizar una tarjeta POST. La tarjeta POST se instala en un puerto de la motherboard, como el PCI o el PCle. Cuando se inicia la PC y se encuentran errores, la PC genera un código que se muestra en la tarjeta POST. Este código se utiliza para diagnosticar la causa del problema mediante una consulta con el fabricante de la motherboard, del BIOS o de la tarjeta POST.

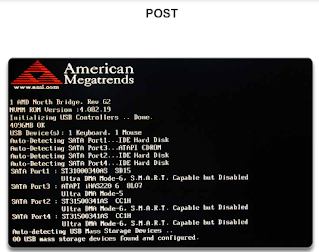
Configuración del BIOS
El BIOS contiene un programa de configuración para establecer los parámetros de los dispositivos de hardware. Los datos de configuración se guardan en un chip de memoria denominado “semiconductor complementario de óxido de metal” (CMOS, Complementary Metal Oxide Semiconductor), que se muestra en la Figura 1. El CMOS se mantiene mediante la batería de la PC. Si la batería se agota, se pierden los datos de la configuración del BIOS. Si esto sucede, reemplace la batería y vuelva a configurar los parámetros del BIOS que no utilizan la configuración predeterminada.
Muchas motherboards modernas utilizan memoria no volátil para almacenar los parámetros de configuración del BIOS. Este tipo de memoria no necesita energía para retener la configuración. En estos sistemas, la batería se utiliza solo para mantener la fecha y la hora correctas en el reloj. La configuración del BIOS no se pierde cuando se agota o se quita la batería.
Para ingresar al programa de configuración del BIOS, se debe presionar la tecla o secuencia de teclas adecuada durante el POST. Muchas motherboards muestran gráficos, denominados “pantalla de presentación”, mientras se realiza el proceso de POST en la PC. Es posible que la PC no muestre información sobre la tecla o la secuencia de teclas requerida debido a la pantalla de presentación. En la mayoría de las PC, se utiliza la tecla Supr o una tecla de función para ingresar al programa de configuración del BIOS. Consulte los documentos de la motherboard para conocer la tecla o la combinación de teclas correcta para su PC.
En la Figura 2, se muestra un ejemplo de un programa de configuración del BIOS. Las siguientes son algunas opciones comunes del menú de configuración del BIOS:
- Main: configuración básica del sistema.
- Advanced: configuración avanzada del sistema.
- Boot: orden de arranque y opciones de dispositivos de arranque.
- Security: configuración de seguridad.
- Power: configuraciones avanzadas de administración de energía.
- JUSTw00t!: configuración avanzada del voltaje y del reloj.
- Exit: opciones de salida y configuración predeterminada de carga del BIOS.
Configuración del BIOS
Información de componentes en el BIOS
El técnico puede utilizar la información del BIOS para saber qué componentes están instalados en la PC y conocer algunos de sus atributos. Esta información puede ser útil al realizar la resolución de problemas de hardware que no funciona correctamente y para determinar las opciones de actualización. Los siguientes son algunos de los elementos comunes de información de componentes que se muestran en el BIOS:
- CPU: muestra la velocidad de la CPU y el fabricante. También se muestra la cantidad de procesadores instalados.
- RAM: muestra la velocidad de la RAM y el fabricante. Es posible que también se muestre la cantidad de ranuras y en cuáles de ellas están instalados los módulos RAM.
- Hard Drive (Disco duro): muestra el fabricante, el tamaño y el tipo de los discos duros. Es posible que también se muestre el tipo y la cantidad de controladores de disco duro.
- Optical Drive (Unidad óptica): muestra el fabricante y el tipo de las unidades ópticas.
Configuraciones del BIOS
Otra función del programa de configuración del BIOS es personalizar aspectos específicos del hardware informático para adecuarlo a las necesidades individuales. Las características que se pueden personalizar dependen del fabricante y de la versión del BIOS. Antes de realizar cambios en el BIOS, es importante comprender claramente cómo esos cambios pueden afectar a la PC, ya que una configuración incorrecta puede tener un efecto adverso.
Hora y fecha
En la página principal del BIOS, hay un campo denominado System Time (Hora del sistema) y otro denominado System Date (Fecha del sistema) para configurar el reloj del sistema, como se muestra en la Figura 1. Es importante configurar estos campos en la hora y la fecha correctas, dado que el sistema operativo y otros programas los toman como referencia. Si no se establecen correctamente la fecha y la hora, el programa de mantenimiento puede considerar que está desactualizado e intentar actualizar archivos constantemente, o el programa de calendario no muestra recordatorios en la fecha y la hora correctas.
Deshabilitación de dispositivos
Puede configurar parámetros avanzados del BIOS para deshabilitar dispositivos que no se necesitan o que la PC no utiliza, como se muestra en la Figura 2. Por ejemplo, es posible que una motherboard tenga capacidades de video, de sonido y de red incorporadas, por lo que instalar una tarjeta adaptadora dedicada para una o más de estas capacidades hace que el dispositivo incorporado sea innecesario. En lugar de desperdiciar recursos en el dispositivo incorporado, puede deshabilitar dicha característica en el BIOS.
También puede deshabilitar hardware infrarrojo, puertos serie, puertos FireWire o controladores de disco duro adicionales. Si un dispositivo no funciona, revise la configuración avanzada del BIOS para ver si el dispositivo está deshabilitado de manera predeterminada o si alguien lo deshabilitó. Habilite el dispositivo en el BIOS para que la PC pueda utilizarlo.
Orden de arranque
El orden de arranque o la secuencia de arranque es una lista ordenada de los dispositivos desde los que puede arrancar una PC. Por lo general, esta lista se encuentra en la ficha Boot (Arranque) del BIOS, como se muestra en la Figura 3. En el orden de arranque, puede incluir discos duros, unidades ópticas, unidades de disquete, arranque de red y medios flash. Para permitir el arranque desde una unidad USB, habilite esta opción en el BIOS.
Poco después de completar el POST, la PC intenta cargar el sistema operativo. El BIOS revisa el primer dispositivo del orden de arranque para ver si tiene una partición de arranque. Si el dispositivo no tiene una partición de arranque, la PC revisa el siguiente dispositivo de la lista. Cuando se encuentra un dispositivo con una partición de arranque, el BIOS verifica si tiene un sistema operativo instalado.
La enumeración de los dispositivos en el orden de arranque depende de las necesidades del usuario. Por ejemplo, al instalar un sistema operativo, posiblemente se deba incluir en la lista una unidad óptica, un arranque de red o una unidad USB antes que un disco duro de arranque. Se recomienda volver a ordenar la lista después de instalar todos los sistemas operativos para que el orden de arranque comience por un disco duro de arranque. El BIOS también permite deshabilitar o quitar dispositivos de la lista del orden de arranque.
Velocidad del reloj
Algunos programas de configuración del BIOS permiten cambiar la velocidad del reloj de la CPU, como se muestra en la Figura 4. Disminuir la velocidad del reloj de la CPU hace que la PC funcione más lentamente y con más refrigeración. Esto puede provocar que los ventiladores hagan menos ruido y puede ser útil cuando se desea una PC más silenciosa, por ejemplo, para un dormitorio o un centro de entretenimiento.
Aumentar la velocidad del reloj de la CPU hace que la PC funcione a mayor velocidad pero también con mayor temperatura, por lo que es posible que la PC haga más ruido debido al aumento de la velocidad de los ventiladores. Aumentar la velocidad del reloj de la CPU por encima de las recomendaciones del fabricante se conoce como “aceleración del reloj”. Acelerar el reloj de la CPU es riesgoso y anula la garantía de este componente. La aceleración del reloj puede dañar la CPU o reducir su vida útil si se aumenta demasiado la velocidad del reloj. Normalmente, se instala un sistema de refrigeración capaz de disipar el exceso de calor que se crea debido a la aceleración del reloj, de modo que no se dañe la CPU.
Virtualización
La tecnología de virtualización permite que la PC ejecute varios sistemas operativos en archivos o particiones independientes. Para lograrlo, un programa informático de virtualización emula las características de un sistema de computación completo, incluidos el hardware, el BIOS, el sistema operativo y los programas. Si en la PC se utilizará tecnología de virtualización, habilite la configuración de virtualización en el BIOS, como se muestra en la Figura 5. Deshabilite esta configuración si no se utilizará la virtualización o si esta no funciona correctamente.
Configuraciones de seguridad en el BIOS
Es posible que el BIOS admita distintas características de seguridad para proteger la configuración y los datos del BIOS en el disco duro, y también para ayudar a recuperar la PC en caso de robo. Existen varias características de seguridad comunes en el BIOS.
Contraseñas del BIOS: las contraseñas permiten distintos niveles de acceso a la configuración del BIOS, como se muestra en la ilustración.
- Supervisor Password (Contraseña de supervisor): con esta contraseña, se puede acceder a todas las contraseñas de acceso de usuarios y a todas las pantallas y configuraciones del BIOS.
- User Password (Contraseña de usuario): esta contraseña está disponible una vez que se habilita Supervisor Password. Utilice esta contraseña para definir el nivel de acceso de los usuarios.
Los siguientes son algunos niveles comunes de acceso de usuarios:
- Full Access (Acceso total): están disponibles todas las pantallas y configuraciones, excepto la configuración de la contraseña de supervisor.
- Limited (Acceso limitado): solo se pueden modificar ciertas configuraciones, por ejemplo, la hora y la fecha.
- View Only (Solo lectura): están disponibles todas las pantallas, pero no se puede cambiar ninguna configuración.
- No Access (Sin acceso): no se proporciona acceso a la utilidad de configuración del BIOS.
Encriptación de unidades: es posible encriptar un disco duro para evitar el robo de datos. La encriptación convierte los datos en un código incomprensible. Sin la contraseña correcta, la PC no arranca y no puede descifrar los datos. Incluso si se coloca el disco duro en otra PC, los datos encriptados permanecen de esa manera.
Módulo de plataforma segura: el chip del módulo de plataforma segura (TPM, Trusted Platform Module) contiene elementos de seguridad, como claves y contraseñas de encriptación.
Lojack: se trata de un sistema de Absolute Software para proteger a las PC que se divide en dos partes. La primera parte es un programa denominado Módulo de persistencia, que el fabricante instala en el BIOS. La segunda parte es un programa denominado Agente de aplicación, que instala el usuario. Cuando se instala el Agente de aplicación, se activa el Módulo de persistencia. El Módulo de persistencia instala el Agente de aplicación si se lo elimina de la PC. Una vez que se activa el Módulo de persistencia, no se puede apagar. El Agente de aplicación llama al Centro de monitorización de Absolute a través de Internet para informar la ubicación y los datos del dispositivo según un programa establecido. Si roban la PC, el propietario se puede comunicar con Absolute Software, y se puede realizar lo siguiente:
- Bloquear la PC en forma remota.
- Mostrar un mensaje para que puedan devolver la PC perdida al propietario.
- Borrar los datos confidenciales de la PC.
- Usar la geotecnología para localizar la PC.
Control y diagnóstico de hardware del BIOS
Las características de control de hardware incorporadas del BIOS son útiles para reunir información y controlar la actividad del hardware conectado a la motherboard. El tipo y la cantidad de características de control varían según el modelo de la motherboard. Utilice la página de control de hardware para ver las temperaturas, las velocidades de los ventiladores, los voltajes y otros elementos. Es posible que en esta área también se incluya información sobre dispositivos de detección de intrusión.
Temperaturas
Las motherboards cuentan con sensores térmicos para controlar el hardware sensible al calor. Un sensor térmico común se encuentra debajo del socket de la CPU. Este sensor controla la temperatura de la CPU y puede aumentar la velocidad del ventilador de la CPU para refrigerarla en caso de que se caliente demasiado. Algunas configuraciones del BIOS también reducen la velocidad de la CPU para disminuir la temperatura de dicho componente. En algunos casos, el BIOS apaga la PC para evitar que se dañe la CPU.
Otros sensores térmicos controlan la temperatura dentro del gabinete o la fuente de energía. Además, los sensores térmicos controlan la temperatura de los módulos RAM, los conjuntos de chips y otro hardware especializado. El BIOS aumenta la velocidad de los ventiladores o apaga la PC para evitar recalentamiento y daños.
Velocidades de los ventiladores
El BIOS controla la velocidad de los ventiladores. Algunas configuraciones del BIOS permiten configurar perfiles para establecer las velocidades de los ventiladores a fin de lograr un resultado específico. Los siguientes son algunos perfiles comunes para la velocidad del ventilador de la CPU:
- Standard (Estándar): el ventilador se ajusta de forma automática según la temperatura de la CPU, el gabinete, la fuente de energía u otro hardware.
- Turbo (Turbina): máxima velocidad del ventilador.
- Silent (Silencioso): minimiza la velocidad del ventilador para disminuir el ruido.
- Manual: el usuario puede asignar la configuración de control de la velocidad del ventilador.
Voltajes
Es posible controlar el voltaje de la CPU o los reguladores de voltaje de la motherboard, como se muestra en la Figura 1. Si los voltajes son demasiado altos o demasiado bajos, pueden dañarse los componentes de la PC. Si advierte que el voltaje especificado no es correcto o no está cerca del valor correcto, asegúrese de que la fuente de energía funcione correctamente. Si la fuente de energía envía los voltajes correctos, es posible que los reguladores de voltaje de la motherboard estén dañados. En ese caso, es posible que se deba reparar o reemplazar la motherboard.
Velocidad del reloj y de buses
En algunas configuraciones del BIOS, se puede controlar la velocidad de la CPU, como se muestra en la Figura 2, y es posible que algunas configuraciones del BIOS también permitan controlar uno o más buses. Posiblemente, deba mirar estos elementos para determinar si un cliente o armador de PC introdujo en forma manual la configuración correcta de la CPU, o si el BIOS la detectó en forma automática. Las velocidades incorrectas de los buses pueden provocar un aumento de la temperatura dentro de la CPU y en el hardware conectado, o pueden ocasionar que las tarjetas adaptadoras y la RAM no funcionen correctamente.
Detección de intrusión
Algunos gabinetes de PC tienen un interruptor que se activa cuando se abre el gabinete de la PC. Es posible configurar el BIOS para que registre cuándo se activa el interruptor, de modo que el propietario pueda saber si se manipuló el gabinete. Este interruptor está conectado a la motherboard.
Diagnóstico incorporado
Si advierte un problema con un dispositivo conectado al sistema o con una función básica (por ejemplo, con un ventilador o con el control de voltaje y temperatura), puede utilizar el diagnóstico incorporado del sistema para determinar dónde se encuentra el problema. En muchas ocasiones, el programa proporciona una descripción del problema o un código de error para realizar procesos de resolución de problemas adicionales. Los siguientes son algunos diagnósticos incorporados comunes:
- Start test (Prueba de arranque): verifica que los componentes principales funcionen correctamente. Utilice esta prueba cuando la PC no arranque correctamente.
- Hard drive test (Prueba de disco duro): revisa el disco duro para detectar áreas dañadas. Si se encuentran áreas dañadas, esta herramienta intenta recuperar los datos, trasladarlos a un área en buenas condiciones y marcar el área dañada como defectuosa para que no se la vuelva a utilizar. Utilice esta prueba si sospecha que el disco duro no funciona correctamente, si la PC no arranca o si el disco duro emite ruidos inusuales.
- Memory test (Prueba de memoria): verifica que los módulos de memoria funcionen correctamente. Utilice esta prueba si la PC se comporta de manera irregular o no arranca. Si esta prueba registra errores, reemplace la memoria de inmediato.
- Battery test (Prueba de batería): verifica que la batería funcione correctamente. Utilice esta prueba si la batería no funciona correctamente, si no conserva la carga o si informa un nivel de carga incorrecto. Si la batería no supera esta prueba, reemplácela.
Muchos programas de diagnóstico incorporados conservan un registro de los problemas detectados. Puede utilizar esta información para investigar problemas y códigos de error. Si la garantía de un dispositivo está vigente, puede utilizar dicha información para explicarle el problema al soporte técnico del producto.
Actualización y configuración de PC
Componentes de la motherboard y componentes relacionados
Actualización de componentes de la motherboard
Los sistemas de computación requieren actualizaciones periódicas por diversos motivos:
- Los requisitos del usuario cambian.
- Los paquetes de software actualizado requieren nuevo hardware.
- El nuevo hardware ofrece un mejor rendimiento.
Es posible que deba actualizar o reemplazar componentes y periféricos debido a los cambios en la PC. Investigue la eficacia y el costo tanto de la actualización como del reemplazo.
Si actualiza o reemplaza una motherboard, posiblemente deba reemplazar otros componentes, como la CPU, el conjunto de disipador térmico y ventilador, y la RAM. La nueva motherboard debe caber en el gabinete de PC antiguo. Asimismo, la fuente de energía debe ser compatible con la nueva motherboard y admitir todos los componentes de PC nuevos.
Inicie la actualización con el traslado de la CPU y el conjunto de disipador térmico y ventilador a la nueva motherboard. Es mucho más fácil manipular estos componentes cuando se encuentran fuera del gabinete. Trabaje sobre una alfombrilla antiestática y use una pulsera antiestática para evitar dañar la CPU. Si la nueva motherboard requiere una CPU y una RAM diferentes, instálelas en este momento. Limpie la pasta térmica de la CPU y el disipador térmico. Recuerde utilizar pasta térmica entre la CPU y el disipador térmico.
Instalación de la CPU
Las distintas arquitecturas de CPU se instalan en estos diseños comunes de conexión de socket:
- Conector de borde único (SEC, Single-Edge Connector)
- Fuerza de inserción baja (LIF, Low-Insertion Force)
- Fuerza de inserción nula (ZIF, Zero-Insertion Force)
- Matriz de contactos en rejilla (LGA, land grid array)
- Matriz de rejilla de pines (PGA, pin grid array)
Los sockets SEC y LIF ya no se utilizan habitualmente. Consulte los documentos de la motherboard para saber cómo instalar la CPU.
Configuración de jumper
Los jumpers son pines dorados en posición vertical ubicados en la motherboard. Cada grupo de dos o más pines se denomina “bloque de jumpers”. Es posible que una motherboard utilice un interruptor de paquete doble en línea (DIP, Dual In-line Package) en lugar de jumpers. Ambos métodos se utilizan para completar los circuitos eléctricos que proporcionan una variedad de opciones admitidas por la motherboard. En los documentos de la motherboard, se indica qué pines conectar para admitir las diversas opciones:
- Voltaje de la CPU
- Velocidad de la CPU
- Velocidad de bus
- Tipo y tamaño de caché
- Actualización de BIOS habilitada
- Borrar CMOS
- Tamaño de la memoria del sistema
Por lo general, las motherboards más modernas no tienen jumpers. La electrónica avanzada permite configurar estas opciones en el programa de configuración del BIOS.
Instalación de la batería CMOS
Es posible que las baterías CMOS deban reemplazarse después de varios años. Si la PC no mantiene la fecha y la hora correctas o pierde los parámetros de configuración entre encendidos, lo más probable es que se haya agotado la batería. Asegúrese de que la nueva batería coincida con el modelo requerido por la motherboard.
Para instalar una batería CMOS, siga estos pasos:
Paso 1. Deslice o levante con cuidado los clips metálicos delgados para quitar la batería antigua.
Paso 2. Alinee el polo positivo y el polo negativo en la orientación correcta.
Paso 3. Deslice o levante con cuidado los clips metálicos delgados para insertar la nueva batería.
Actualización de la motherboard
Para quitar y reemplazar la motherboard anterior, quite los cables de la motherboard que se conectan a los LED y los botones del gabinete. Antes de comenzar la actualización, tome nota en su diario de dónde y cómo se conectan todos los elementos.
Observe cómo se fija la motherboard al gabinete. Algunos tornillos de montaje proporcionan soporte, y es posible que algunos proporcionen una importante conexión a tierra entre la motherboard y el bastidor. En particular, preste atención a los tornillos y separadores que no son metálicos, dado que pueden actuar como aislantes. Reemplazar los tornillos y soportes aislantes con tornillería de metal, que conduce la electricidad, puede dañar los componentes eléctricos.
Antes de instalar la nueva motherboard en el gabinete de la PC, examine el blindaje E/S ubicado en la parte posterior del gabinete de la PC. Reemplace el blindaje E/S anterior si la nueva motherboard tiene puertos de E/S distintos o si los puertos se encuentran en ubicaciones diferentes.
Asegúrese de utilizar los tornillos correctos. No intercambie tornillos roscados con tornillos metálicos autorroscantes, debido a que estos dañan los orificios de los tornillos roscados y pueden no ser seguros. Asegúrese de que los tornillos roscados sean del largo adecuado y tengan la misma cantidad de roscas por pulgada. Si la rosca es correcta, encajan fácilmente. Si fuerza un tornillo para que encaje, puede dañar el orificio roscado, por lo que no servirá para fijar la motherboard de manera segura. Utilizar el tornillo incorrecto también puede producir virutas de metal que pueden ocasionar cortocircuitos.
A continuación, conecte los cables de la fuente de energía. Si los conectores de alimentación ATX no son del mismo tamaño (algunos tienen más pines que otros), posiblemente deba utilizar un adaptador. Conecte los cables para los LED y los botones del gabinete. Consulte los documentos de la motherboard para ver la disposición de estas conexiones.
Una vez que se instaló la nueva motherboard y se conectaron los cables, se deben instalar y fijar las tarjetas de expansión.
Ahora, se debe revisar el trabajo. Asegúrese de que no haya partes sueltas o cables sobrantes. Conecte el teclado, el mouse y el monitor, y encienda la PC. Si se detecta un problema, desconecte la fuente de energía de inmediato.
Actualizaciones del BIOS
Es posible que el firmware codificado en el chip CMOS de la motherboard deba actualizarse para que la motherboard pueda admitir hardware nuevo. Actualizar el firmware puede ser riesgoso. Antes de actualizar el firmware de la motherboard, tome nota del fabricante del BIOS y de la motherboard, y del modelo de la motherboard, ya que necesitará esa información cuando acceda al sitio del fabricante de la motherboard para obtener el software de instalación y el firmware del BIOS correctos. Actualice el firmware solo si hay problemas con el hardware del sistema o para agregar funcionalidad al sistema.
Actualización de la CPU y del conjunto de disipador térmico y ventilador
Una forma de incrementar la potencia de las PC es aumentar la velocidad de procesamiento. Es posible hacer esto mediante la actualización de la CPU. Sin embargo, se deben cumplir ciertos requisitos.
- La nueva CPU debe caber en el socket de la CPU existente.
- La nueva CPU debe ser compatible con el conjunto de chips de la motherboard.
- La nueva CPU debe funcionar con la motherboard y la fuente de energía existentes.
- La nueva CPU debe funcionar con la RAM existente. Es posible que se deba actualizar o expandir la RAM para aprovechar la CPU más rápida.
Si la motherboard es más antigua, es posible que no pueda encontrar una CPU compatible. En ese caso, debe reemplazar la motherboard.
PRECAUCIÓN: trabaje siempre sobre una alfombrilla antiestática y use una pulsera antiestática al instalar y quitar CPU. Coloque la CPU sobre la alfombrilla antiestática hasta que esté listo para utilizarla. Guarde las CPU en embalajes antiestática.
Para cambiar la CPU, quite la CPU existente liberándola del socket mediante la palanca de inserción de fuerza nula. Los distintos sockets tienen mecanismos ligeramente diferentes, pero todos sirven para fijar la CPU en su sitio una vez que se orienta correctamente en el socket.
Inserte la nueva CPU en su sitio. No fuerce la CPU en el socket ni utilice fuerza excesiva para cerrar las barras de traba, ya que la fuerza excesiva puede dañar la CPU o el socket. Si encuentra resistencia, asegúrese de haber alineado la CPU correctamente. La mayoría de las CPU tienen un patrón de pines que caben en una sola dirección:
- Socket SEC: alinee las muescas de la CPU con las chavetas del socket SEC.
- Socket PGA, LIF o ZIF: alinee la CPU de modo que el indicador de conexión 1 coincida con el pin 1 del socket de la CPU.
- Socket LGA: alinee la CPU de modo que las dos muescas de la CPU encajen en las dos extensiones del socket.
Es posible que la nueva CPU requiera un conjunto de disipador térmico y ventilador distinto. El conjunto debe adaptarse físicamente a la CPU y ser compatible con el socket de la CPU. También debe ser adecuado para eliminar el calor de la CPU más rápida.
PRECAUCIÓN: debe aplicar pasta térmica entre la nueva CPU y el conjunto de disipador térmico y ventilador.
Consulte la configuración térmica en el BIOS para determinar si existe algún problema entre la CPU y el conjunto de disipador térmico y ventilador. Las aplicaciones de software de terceros también pueden informar sobre la temperatura de la CPU en un formato fácil de leer. Consulte los documentos de usuario de la motherboard o de la CPU para determinar si el chip funciona en el rango de temperatura correcto.
Para instalar ventiladores adicionales en el gabinete a fin de ayudar a refrigerar la motherboard y la CPU, siga estos pasos:
Paso 1. Alinee el ventilador de modo que quede orientado en la dirección correcta, ya sea para permitir el ingreso de aire o su expulsión.
Paso 2. Monte el ventilador utilizando los orificios perforados de fábrica en el gabinete. Para permitir el ingreso de aire, monte el ventilador en la parte inferior del gabinete. Para expulsar el aire caliente, monte el ventilador en la parte superior del gabinete.
Paso 3. Conecte el ventilador a la fuente de energía o la motherboard, según el tipo de conexión para ventilador del gabinete.
Actualización de la RAM
Aumentar la cantidad de RAM del sistema casi siempre mejora el rendimiento general de este. Antes de actualizar o reemplazar la RAM, responda las siguientes preguntas:
- ¿Qué tipo de RAM utiliza la motherboard actualmente?
- ¿La RAM puede instalarse de a un módulo por vez o debe agruparse en bancos compatibles?
- ¿Hay ranuras de RAM disponibles?
- ¿Coinciden la velocidad, la latencia, el tipo y el voltaje del chip de RAM nuevo con los de la RAM existente?
PRECAUCIÓN: al trabajar con la RAM del sistema, hágalo sobre una alfombrilla antiestática y use una pulsera antiestática. Coloque la RAM sobre la alfombrilla hasta que esté listo para instalarla. Guarde la RAM en un embalaje antiestática.
Para quitar el módulo RAM existente, destrabe los clips de retención que lo mantienen fijado y extráigalo del socket. Los DIMM actuales se extraen tirando hacia fuera y hacia arriba, y se insertan presionando en forma recta hacia abajo. Los SIMM anteriores se insertaban en ángulo para fijarlos en su sitio.
Al insertar el nuevo módulo RAM, asegúrese de que las muescas en la RAM y en la ranura de la motherboard para la RAM queden correctamente alineadas. Presione firmemente hacia abajo y fije la RAM en su sitio con los clips de retención.
PRECAUCIÓN: asegúrese de insertar el módulo de memoria completamente en el socket. Si no está correctamente alineada y produce un cortocircuito en el bus principal del sistema, la RAM puede provocar daños graves a la motherboard.
Si la RAM instalada recientemente es compatible y se instaló de forma correcta, el sistema la detecta en forma automática. Si el BIOS no indica la presencia de la cantidad correcta de RAM, asegúrese de que la RAM sea compatible con la motherboard y de que se haya instalado correctamente.
Actualización del BIOS
Los fabricantes de motherboards presentan actualizaciones de sus BIOS de forma periódica. En las notas de la versión, como las que se muestran en la Figura 1, se describe la actualización del producto, las mejoras de compatibilidad y los errores conocidos que se abordaron. Algunos dispositivos más nuevos solo funcionan correctamente si hay instalado un BIOS actualizado. Para revisar cuál es la versión del BIOS instalado en la PC, consulte la configuración del BIOS, que se muestra en la Figura 2.
La información del BIOS de las primeras PC se almacenaba en chips de ROM. Para actualizar la información del BIOS, era necesario reemplazar el chip de ROM, lo cual no siempre era posible. Los chips de BIOS modernos son de EEPROM, o memoria flash, y los puede actualizar el usuario sin necesidad de abrir el gabinete de la PC. Este proceso se denomina “actualización del BIOS”.
Para descargar un nuevo BIOS, consulte el sitio Web del fabricante y siga los procedimientos de instalación recomendados. Es posible que instalar el software del BIOS en línea implique descargar un nuevo archivo de BIOS, extraer archivos o copiarlos en medios extraíbles y, luego, arrancar desde los medios extraíbles. Un programa de instalación le solicita al usuario que ingrese información para completar el proceso.
Si bien aún es frecuente actualizar el BIOS mediante un símbolo del sistema, varios fabricantes de motherboards proporcionan software en sus sitios Web que le permiten al usuario actualizar el BIOS desde Windows. El procedimiento varía según el fabricante.
PRECAUCIÓN: una actualización de BIOS instalada de forma incorrecta o anulada puede hacer que la PC quede inutilizable.
Dispositivos de almacenamiento
Actualización de discos duros y RAID
En lugar de adquirir una nueva PC para obtener mayor velocidad de acceso y más espacio de almacenamiento, puede considerar agregar otro disco duro. Existen varios motivos para instalar una unidad adicional:
- Instalar un segundo sistema operativo.
- Proporcionar espacio de almacenamiento adicional.
- Proporcionar un disco duro más rápido.
- Alojar el archivo de intercambio del sistema.
- Realizar copias de seguridad del disco duro original.
- Incrementar la tolerancia a fallas.
Cuando se conectan dos discos duros PATA al mismo cable de datos, una unidad debe configurarse mediante los jumpers como unidad maestra, y la otra, como unidad esclava. Esto permite que la PC se comunique con ambas unidades individualmente. Como se muestra en la Figura 1, los pines de los jumpers están ubicados en la parte trasera del disco duro y pueden configurar un disco como disco duro independiente, unidad maestra o unidad esclava. En algunas unidades, se puede configurar el jumper en selección de cable (CS, Cable Select). La configuración CS permite al BIOS configurar de forma automática las unidades maestra y esclava según el orden en que se conectan al cable. Consulte el diagrama o el manual del disco duro para conocer la configuración de jumpers correcta.
Cada disco duro SATA tiene su propio cable de datos, por lo que no existe una relación de maestro/esclavo entre las unidades.
La instalación de una matriz redundante de discos independientes (RAID, Redundant Array of Independent Disks) puede proporcionar protección de datos o un mayor rendimiento cuando se conectan varios discos duros, como se muestra en la Figura 2. Una RAID requiere dos o más discos duros. Puede instalar una RAID con hardware o software. Las instalaciones con hardware por lo general son más confiables, pero también más costosas. En una implementación de hardware, un procesador dedicado en una tarjeta adaptadora RAID o en la motherboard realiza los cálculos necesarios para realizar las funciones especiales de almacenamiento en varios discos. Las instalaciones de software son creadas y administradas por algunos sistemas operativos. Es importante comprender el costo, el rendimiento y la confiabilidad de cada configuración de matriz RAID.
Después de seleccionar el disco duro adecuado para la PC, siga estas pautas generales durante la instalación:
Paso 1. Coloque el disco duro en un conector para unidad vacío y ajuste los tornillos para fijar el disco duro.
Paso 2. Configure un disco duro PATA como maestro, esclavo o de detección automática. Si tiene un disco duro SCSI, establezca el número de identificación y termine la cadena SCSI.
Paso 3. Conecte el cable de alimentación y el cable de datos al disco duro. Asegúrese de que el pin 1 del cable de datos PATA esté correctamente alineado.
Dispositivos de entrada y de salida
Actualización de dispositivos de entrada y de salida
Si un dispositivo de entrada o de salida deja de funcionar, es posible que deba reemplazarlo. Algunos clientes desean actualizar los dispositivos de entrada y de salida para mejorar el rendimiento y la productividad.
Los mouses o los teclados ergonómicos, que se muestran en la Figura 1, pueden ser más cómodos de utilizar. En ocasiones, se debe volver a configurar el dispositivo para permitir que el usuario lleve a cabo tareas especiales, como escribir en un segundo idioma con caracteres adicionales. También es posible que reemplazar o volver a configurar un dispositivo de entrada o de salida proporcione una mayor adaptación a usuarios con discapacidades.
Es posible agregar filtros de privacidad y filtros antirreflectantes a un monitor. Los filtros de privacidad están especialmente fabricados para adherirse a la pantalla y evitar que las personas que se encuentran a los costados del monitor puedan leer la información que se muestra. Solo el usuario y las personas que se encuentran directamente detrás de este pueden leer la pantalla. Los filtros antirreflectantes se adhieren a la pantalla y ayudan a evitar que esta reflecte el brillo del sol y las luces brillantes. Los filtros antirreflectantes hacen que sea mucho más fácil leer la pantalla a la luz del día o cuando hay una luz detrás del usuario.
Algunos clientes necesitan agregar monitores adicionales, como se muestra en la Figura 2. Con frecuencia, se necesita una tarjeta adaptadora de video más avanzada para admitir las conexiones adicionales o se debe instalar una segunda tarjeta adaptadora de video. Agregar monitores a un sistema puede aumentar la productividad al permitir que el usuario muestre más información en pantalla y mueva datos entre programas abiertos más fácil y rápidamente.
A veces, no es posible realizar una actualización usando los sockets o las ranuras de expansión existentes. En ese caso, puede llevar a cabo la actualización mediante una conexión USB. Si la PC no tiene una conexión USB adicional, debe instalar una tarjeta adaptadora USB o adquirir un hub USB, como el que se muestra en la Figura 3.
Después de obtener hardware nuevo, es posible que deba instalar controladores nuevos. Por lo general, puede hacerlo utilizando los medios de instalación. Si no tiene los medios de instalación, puede obtener controladores actualizados en el sitio Web del fabricante.
NOTA: un controlador firmado es un controlador que pasó la prueba de laboratorio de calidad de hardware de Windows y al que Microsoft le otorgó una firma de controlador. La instalación de un controlador no firmado puede causar inestabilidad en el sistema, mensajes de error y problemas de arranque. Si se detecta un controlador no firmado durante la instalación de hardware, el sistema preguntará si se desea detener o continuar la instalación. Instale controladores no firmados solo si su origen es confiable.
Resumen
En este capítulo, se detallaron los pasos realizados para armar una PC y para iniciar el sistema por primera vez. Los siguientes son algunos puntos importantes para recordar:
- Los gabinetes de PC están disponibles en distintos tamaños y configuraciones. Muchos de los componentes de la PC deben ser compatibles con el factor de forma del gabinete.
- La CPU se instala en la motherboard con un conjunto de disipador térmico y ventilador.
- La RAM se instala en las ranuras de RAM en la motherboard.
- Las tarjetas adaptadoras se instalan en ranuras de expansión PCI y PCIe en la motherboard.
- Las unidades de disco duro se instalan en conectores para unidades de 3,5 in (8,9 cm) ubicados en el interior del gabinete.
- Las unidades ópticas se instalan en conectores para unidades de 5,25 in (13,34 cm) a los que se puede acceder desde fuera del gabinete.
- Las unidades de disquete se instalan en conectores para unidades de 3,5 in (8,9 cm) a los que se puede acceder desde fuera del gabinete.
- Se conectan cables de la fuente de energía a todas las unidades y a la motherboard.
- Los cables de datos internos transfieren datos a todas las unidades.
- Los cables externos conectan dispositivos periféricos a la PC.
- Los códigos de sonido indican si el hardware no funciona correctamente.
- El programa de configuración del BIOS muestra información sobre los componentes de la PC y permite al usuario modificar la configuración del sistema.
- Los componentes de PC requieren actualizaciones periódicas y piezas de reemplazo.
- Los discos duros adicionales pueden proporcionar tolerancia a fallas y la capacidad de instalar sistemas operativos adicionales.

















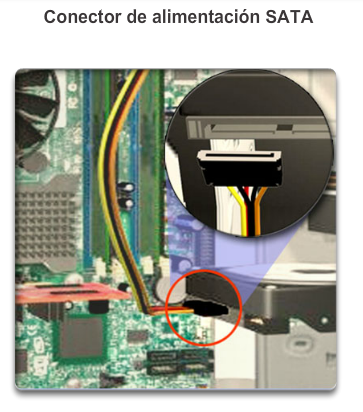















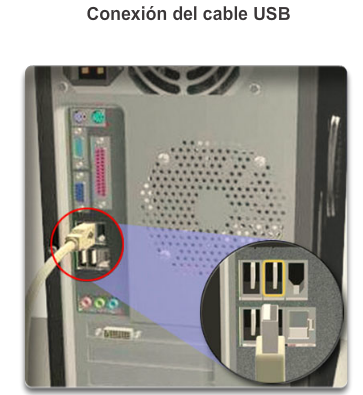























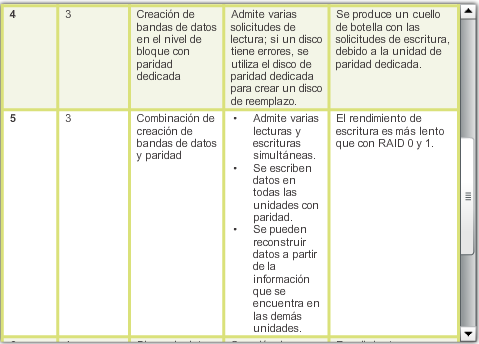





No hay comentarios.:
Publicar un comentario